- GTA 5 Cheats
- What is Discord?
- Find a Lost Phone
- Upcoming Movies
- Nintendo Switch 2
- Best YouTube TV Alternatives
- How to Recall an Email in Outlook
- Audio / Video

How to set up an HDMI home theater

1. Choose your cables . Start by determining the exact length you need, as these items are generally sold in 3 feet, 6 feet, 10 feet and other, similar increments, with lengthier cables commanding higher prices. Begin by measuring the distance from your components to your AV receiver (or TV if you don’t have an AV receiver). Then measure the distance from your AV receiver to your TV. If total measurements are close to a given size – e.g. just an inch shy of 3 or 6 feet, etc. – be sure to choose one size up, as you’ll want to allow for a little slack when making connections. Be sure to select a quality HDMI cable as well: Speed-verified cables will guarantee the ability to handle advanced Blu-ray disc player features like 1080p Full HD resolution and Deep Color for the best picture quality available.
2. Locate the HDMI connections on your components. There will be one HDMI output on your Blu-ray disc player. And there will be one HDMI output on your satellite (or cable TV) receiver.
3. Connect one end of an HDMI cable to the output on the Blu-ray disc player.
4. Connect the other end of that HDMI cable from the Blu-ray disc player to the HDMI input on your AV receive r. Be aware: There may be multiple HDMI inputs on your AV receiver. Note how each input is labeled and make note of the label. It could be BD (for Blu-ray Disc player), TV/SAT , TV/Cable , DVR , etc. Or it could be simply HDMI 1 , HDMI 2 , etc. Most modern AV receivers allow you to label the input in the setup menu when you are done.
5. Connect the satellite (or cable box) to the AV receiver . Connect one end of another HDMI cable to the satellite receiver (or cable box) and connect the unused end of that cable to the TV/SAT HDMI input on the AV receiver (or simply choose any free HDMI input on the AV receiver). Note the label on the input to which you connected that HDMI cable.
6. Connect the AV Receiver to the TV . To do so, find the HDMI port on the AV receiver that is labeled “out to TV” or “monitor out” or simply “Out”.
7. Connect the other end of the HDMI cable out from the AV receiver io an HDMI input on the back of the TV . If you are mounting the TV on the wall and it is a tight fit, you can get a right angle HDMI adapter so the cable can fit in the back.
8. If you don’t have an AV receiver, connect an HDMI cable from the Blu-ray disc player directly to the TV . Then, connect another HDMI cable directly from the satellite receiver (or cable box) to another HDMI input on the TV.
9. Plug your TV and components into an electrical outlet . Be certain to use a surge protector, because blackouts and brownouts can damage the electronics in your components. A surge protector with power conditioning will further protect delicate circuitry in high-definition components by reducing power fluctuations and removing interference. This results in the best picture and sound performance from your home theater.
10. Put the finishing touches on by renaming the inputs on your AV receiver or TV to make it easier to choose the right input when it’s time to kick back, relax and enjoy a little high-definition content. If you have connected equipment to an AV receiver, you can change to the component you want (e.g. switching between live programming and a Blu-ray movie) to use by using your receiver’s remote. If you have connected devices directly to the TV, you will use the TV’s remote to change to the input you want to watch. Either way, get ready to have fun, knowing you’re about to enjoy the best, most complete high-definition home theater experience possible.
This article has been updated since it was originally published to reflect hardware updates and other details.
Editors' Recommendations
- The 7 best HDMI switchers for 2024
- Best AV receivers 2024: top sound for your home theater
- How to dispose of your old AV equipment and tech gear
- How we test AV receivers
- How to choose and buy an AV receiver

Apple's HomePod speaker is an excellent addition to any smart home or entertainment system. Adding one Apple HomePod can make your life easier, but adding two HomePod speakers can be transforming. Instead of listening to music or movies in bland mono on one speaker, you can broadcast in stereo by connecting two speakers together using HomePod Stereo Audio. We will walk you through the process of combining two HomePod speakers so you can assemble the ultimate surround-sound system without any problems or issues. Step 1: Arrange your HomePods in your room
Apple initially rolled out the HomePod Stereo Audio feature in iOS 11.4, which was released in 2018. It first debuted on the original HomePod and was included on the HomePod Mini when it was released in late 2020. Though both models support stereo audio, you cannot mix and match them. You can join two HomePods or two HomePod Mini speakers, but you cannot connect a HomePod with a HomePod Mini.
Soundbars have become hugely popular thanks to their ability to quickly, easily -- and in many cases, affordably -- improve your TV’s sound. In general, connecting a soundbar to your TV is quick and painless: Plug the soundbar into the TV using a cable that came in the box, and then plug the soundbar into a power outlet. If all goes well, just turn both devices on and you’ll be listening to great TV sound and music in moments.
But before you rush out and buy one of the best soundbars for your TV, let’s take a closer look at how soundbars and TVs talk to each other. Soundbars are simpler to set up than dedicated A/V receivers and speakers, but there are still several options depending on your TV, your soundbar, and your room. Here’s what you need to know. Connection types: Wired or wireless
With the right speaker, you can easily make Amazon’s Alexa voice assistant a part of your home theater setup, a great choice for streaming high-quality music playback! Here’s everything you need to get started, and how to link up Alexa the right way. Step 1: Find an Alexa-compatible speaker
Your first step is to find a speaker that you connect to using Alexa. If you already have a Bluetooth speaker setup that you like, just double-check that it’s compatible with Alexa. Fortunately, this is an increasingly common feature to add to the latest TV soundbars and similar home theater speakers, so it shouldn’t be hard to find the right device for your entertainment system. When in doubt, you can visit Amazon’s list of speakers compatible with Echo devices to get started.
- Best air purifiers
- Best DVRs for cord-cutters
- Best indoor air quality monitors
- Best robot pool cleaners
- Best home security cameras
- Best smart dimmers & switches
- Best smart home systems
- Best smart lighting
- Best smart locks
- Best smart plugs
- Best smart shades & blinds
- Best smart speakers & displays
- Best smart sprinkler controllers
- Best TV antennas
- Best TV streaming services
- Best video doorbells
- Best video streamers
- Best water leak detectors
- Best home weather stations
- Home Security News
- Smart Assistants News
- Smart Home News
- Streaming News
- Home Security
- Smart Assistants
- Newsletter sign-up
- Smart Answers
- Best Smart Speakers & Displays
- Best Smart Home Systems
- Best Home Security Cameras
- Best Smart Lighting
- Best Robot Vacuums
- Best Air Purifiers
- Cord-Cutting Tips
When you purchase through links in our articles, we may earn a small commission. This doesn't affect our editorial independence .
Onkyo SBT-A500 soundbar review: Dolby Atmos and DTS:X support is for naught if the sound disappoints

Expert's Rating
- Tons and tons of features you won’t find in another soundbar at this price
- Extensive streaming support
- Includes slimline A/V receiver
- Disappointing audio performance at this price
- 3.1.2 configuration can’t reproduce the full magic of Dolby Atmos or DTS:X
- Sound modes tend to degrade the soundbar’s sound quality
Our Verdict
Onkyo’s STB-A500 soundbar packs loads of high-tech features, but it really misses the mark on audio quality.
Onkyo’s SBT-A500 soundbar is the first model we’ve encountered that supports Dolby Atmos and DTS:X and costs less than $1,000. It’s a slimline model that sits just 2.1-inches high, and it boasts a feature-set that reads like a tech-lover’s wish list.
Part of the reason why Onkyo is able to keep the soundbar thin and the features set rich is because the SBT-A500 consists of a passive soundbar, a wireless active subwoofer, and a stand-alone A/V receiver. No other soundbar in our lineup comes with a separate AV receiver.
A tech-lover’s laundry list of features
Dual-band 2.4/5GHz Wi-Fi is standard, and you get a physical ethernet port, too. Looking to stream music? Take your pick of Wi-Fi, ethernet, Bluetooth, DTS Play-Fi, Apple AirPlay, Google Chromecast, and FireConnect. But you might have to wait for firmware updates to realize FireConnect, DTS Play-Fi, and Chromecast support.
Not familiar with FireConnect? It’s a new media-streaming technology from Blackfire Research that’s been picking up lots of design wins lately. Like DTS Play-Fi, FireConnect will deliver wireless whole-home audio (and video!) while giving you the freedom to choose from any manufacturer that makes FireConnect-compatible devices.
Through Onkyo’s remote control app, you’ll also have access to TuneIn, Tidal, and Pandora, among other music-streaming services. Spotify Connect lets subscribers stream directly from the Spotify application. Onkyo even put an old-school FM tuner in the chassis.
The A/V receiver is included
The included A/V receiver comes in the familiar 19-inch form factor, but you won’t need to fool with different types of connections as you do with most A/V receivers. You connect your conventional analog and digital sources to the receiver, and then a single cable goes from the receiver to the soundbar. The subwoofer is wireless (apart from its power cord, that is).

The Onkyo doesn’t use traditional speaker cables to connect the AVR to the soundbar. It uses a single connection cable.
Dolby Atmos and DTS:X support
The Onkyo is a 3.1.2-channel setup, which means that the soundbar has discrete left, center, and right channels, a subwoofer, and two height-effects drivers. Those height drivers are technically called Dolby Atmos speakers because they provide the discrete up-firing height channels required for Dolby Atmos and DTS:X object-based audio reproduction.
These two Dolby Atmos speakers work their magic by bouncing sound off the ceiling and down to your listening position, and they’ll only work on flat, reflective ceilings that are between 7- and 14-feet high. Don’t try height-effects speakers if you have a cathedral or angled ceiling—it just won’t work.

The Onkyo’s A/V receiver is equipped with four HDMI inputs that support HDR and HDCP 2.2, one HDMI out with ARC, a Toslink input, analog stereo inputs, ethernet, and an FM antenna.
Room-correction technology
The Onkyo’s slimline receiver has four assignable HDMI 2.0a inputs with HDCP 2.2 copy protection support. The receiver will upscale any 1080p source to 4K Ultra HD. This feature loses a bit of its luster, however, when you consider that most 4K UHD TVs come with upscaling options of their own. Toslink digital optical and analog stereo round out your input options. There’s a single HDMI output with ARC (Audio Return Channel), which allows compatible TVs to send audio back to the Onkyo over the same HDMI cable.
As if that feature set wasn’t long enough, the Onkyo SBT-A500 also includes room-correction technology. Onkyo uses its AccuEQ room correction software, which will automatically calibrate the soundbar and sub and attempts to compensate for any sonic anomalies it detects in your room.

The Onkyo’s connection cable fits neatly into the rear of the soundbar.
A breeze to set up, and a slick UI
Connecting the Onkyo receiver, soundbar, and wireless sub was a piece of cake. The sub paired instantly. Start to finish it took about three minutes to run Onkyo’s AccuEQ room calibration. I placed the calibration microphone on a tripod at ear-level at the primary listening position. If you don’t have a tripod, you can hold the microphone—just keep the microphone at arm’s length from your body. AccuEQ room correction does all the heavy lifting, calculating speaker distances and volume levels automatically.
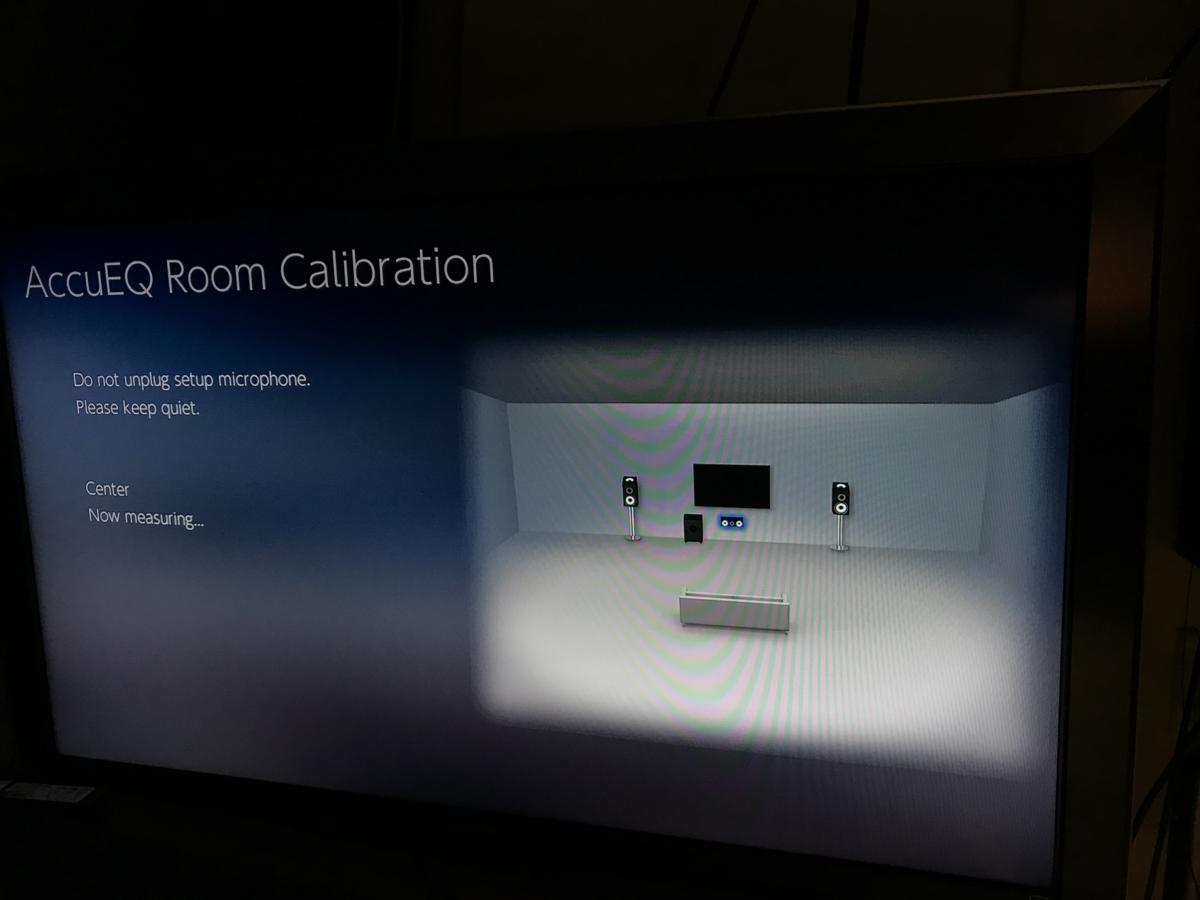
Onkyo’s AccuEQ automatically measures the distance and volume level of each driver.
The Onkyo SBT-A500 includes a good remote that’s well laid out, putting everything you need at your fingertips. It’s vastly superior to the lackluster remotes that come with most of the other soundbars I’ve reviewed. I loved it. It’s a great option in households where you need an alternative to an iOS or Andriod app.
A beautiful on-screen display adds a real touch of class. Paired with the elegant Tron-like glow that emanates from the receiver’s volume control and its easily-readable display, I was anticipating a real treat.
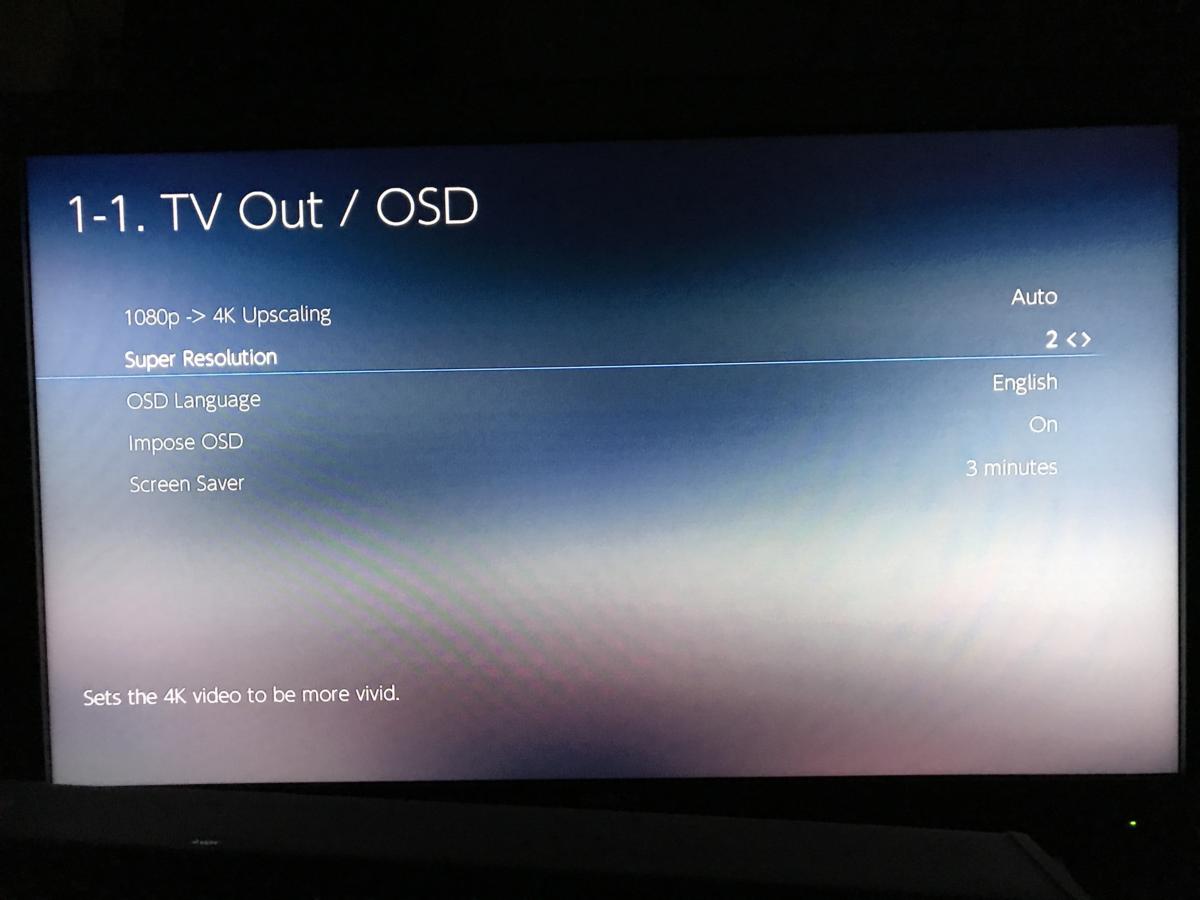
The Onkyo has a beautiful and slick on-screen display.
Weak dialog enhancement
I was stunned when I fired up Rogue One: A Star Wars Story on Blu-ray to start my round of testing. The bottom end sounded bloated. The mid-range was muffled. Dialog came across so dull that it sounded as if the actors were talking with their hands in front of their mouths. This was not what I was expecting from this setup.
Let me relate some examples. In Rogue One, Chapter 2: “Unfinished Business,” when Galen Erso and Director Orson Krennic are speaking to each other in the open fields on Lah’mu, I felt as though I wanted to open an imaginary window so I could hear their lines more clearly. Pressing the Onkyo’s dialog-enhancement button helped, but then the timbre didn’t sound right.
And it wasn’t just dialog. Cymbals, horns, and brass instruments didn’t have their typical luster. Dynamics were flat, too. When the rebel alliance members free Jyn Erso from the imperial prison transport, the explosion that opens the transport’s door lacked the chest-thumping impact I expected to hear and feel. Blasters sounded reserved, too.

Unlike most soundbars, the Onkyo has a cloth covering on top. It hides the upfiring speakers on the left and right that bounce sound off the ceiling while playing Dolby Atmos and DTS:X soundtracks.
I tried several sound modes to see if I could get some sort of relief. Dolby Surround sounded the worst in my room, while DTS:Neural X was the best. But the only way I could coax the SBT-A500 to produce more natural sound was to put it into plain old stereo mode. I did some back-and-forth testing, and none of the movie modes sounded better than stereo. When the young Jyn Erso is hiding in the underground safe-house, for example, the thunderstorm outside sounded cleaner and better-defined in stereo. It sounded muffled with the surround modes.
Dolby Atmos and DTS:X content
I have a dedicated Dolby Atmos 7.2.4 home theater setup with discrete in-ceiling speakers for height effects . I’ve also used Dolby Atmos speakers, including the MartinLogan Motion AFX, which I reviewed earlier this year . If you want reference-level object-based audio performance, the Onkyo isn’t the right fit.
If you’re just looking to experience height effects, on the other hand, the Onkyo gets at least a passing grade. I fired up the 4K UltraHD Blu-ray version of X-Men Apocalypse via an Oppo UDP-203 Ultra HD Blu-ray player. At about the 10-minute, 15-second mark, Scott Summers (aka Cyclops) enters a rest room in a failed attempt to control his optic force beams. As they shred the restroom wall and ceiling, debris falls all around. The Onkyo did a very respectable job of throwing a large soundstage and creating the sensation that debris was falling from the ceiling, but it lacked the refinement I typically hear in this demo clip. Sounds were fuzzier, less precise, and lacked detail.
I then fired up the DTS:X 2016 Demo Disc on Blu-ray, which has several DTS:X movie clips and music tracks. (Unfortunately, it’s not commercially available.) From that disc, I played the airplane scene from the Vin Diesel film The Last Witch Hunter . The Onkyo did an admirable job of opening up the front soundstage, but it just couldn’t deliver the acoustic height effects with any degree of precision or detail.
The band Imagine Dragons has a special DTS:X mix of “I bet my life.” It’s mesmerizing on the right system. When the chorus kicks in, it positively surrounds you. It’s like the walls of your room disappear. Alas, that wasn’t the experience I got from the SBT-A500.
Essentially, Onkyo provides a taste of Dolby Atmos and DTS:X object-based audio, but it doesn’t bring out the best of what those codecs are capable of. Not by a long shot.
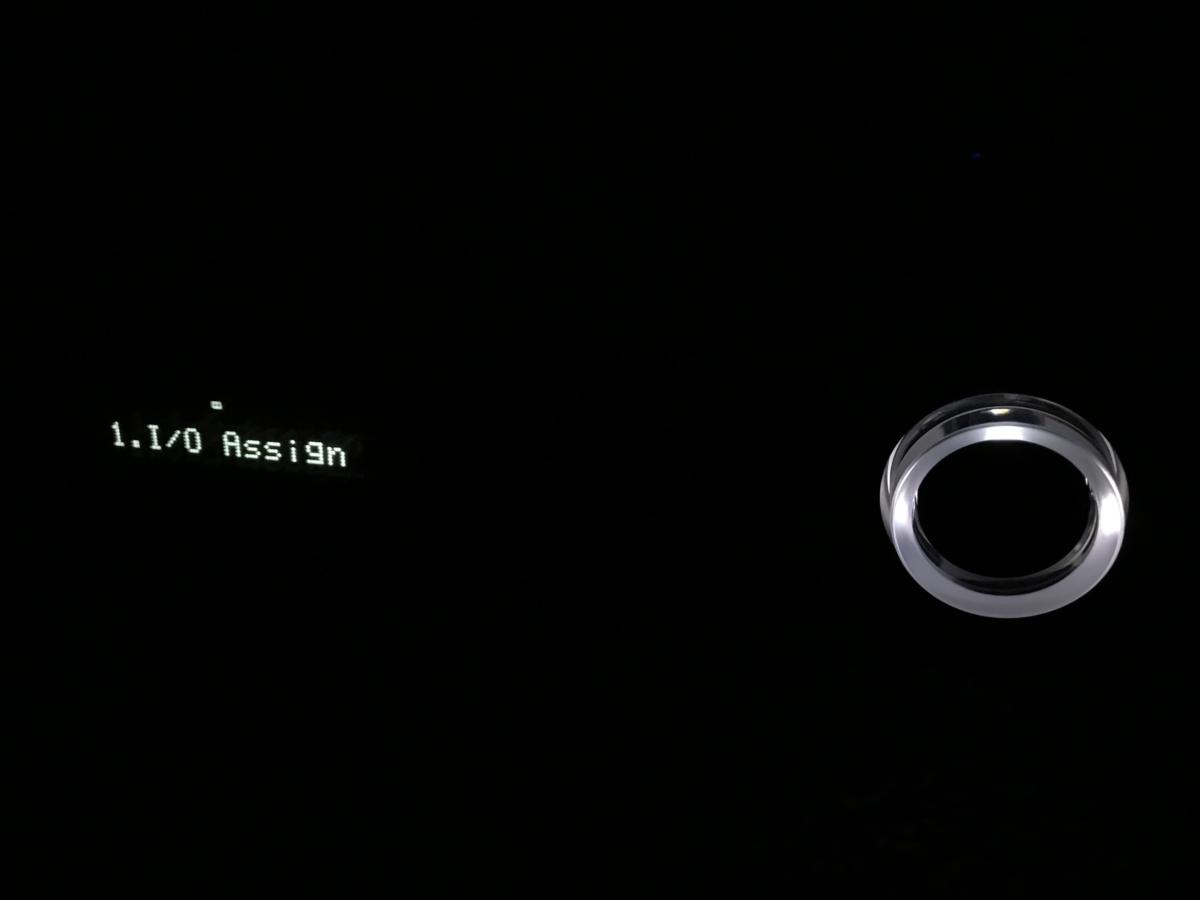
The Tron-like glow of the AVR’s volume knob is beautiful in a dark room.
The whole is less than the sum of its parts
Onkyo’s SBT-A500 soundbar is a classic case of trying to do too much for too little. On paper, there’s no question that the SBT-A500 is an extremely attractive, feature-rich package. With networking and streaming options galore, a wireless sub, Dolby Atmos and DTS:X audio support, an A/V receiver, and built-in room correction, what’s not to like? There isn’t another soundbar at this price point that comes anywhere close.
Unfortunately, an impressive spec sheet doesn’t automatically equal a great-sounding audio system. The whole can be less than the sum of its parts. Onkyo has a long reputation for delivering more for less,but it’s just not the case this time around. If you’re on a quest for the cinema experience at home, the Onkyo SBT-A500 isn’t the soundbar you’re looking for.
It looks like JavaScript is disabled in your browser. To get the full experience on Sony.com, please change your settings to allow JavaScript.
Sony Support STR-DH550
Specifications
Sound field program (headphone), sound field program (2ch/multi) , hd-d.c.s. (digital cinema sound), number of amp. channels, portable audio enhancer, sound field program (a.f.d), video features.
YES (Fixed)
Audio Return Channel
Assignable hdmi video in, hdmi® pass through, x.v.color (xvycc), 3d over hdmi, bravia® sync™ (cec control).
YES (One-Touch Play, System Audio Control, System Power Off)
Auto Speaker Calibration
Dcac (digital cinema auto calibration), tuner features, preset channel (fm/am).
TTL60 (-/-/30/30)
Input and Output Terminals
HDMI Video In/Out (4/1); Composite Video Input (2); Composite Monitor Out (1); Opt Audio Input (2); Coax. Audio Input (1); Analog Audio Input (4); Headphone Output; USB (1 Front: iPhone/WM); MHL (1 Rear)
Decoding Format
Dolby digital/dts, dolby dual mono, dolby prologic ii, dts-es (matrix6.1/discrete6.1), 96k/24 bit pcm, dolby prologic, dolby digital ex, dts hd/dolbytruhd/dolby digital+.
YES/YES/YES
General Features
Gui (graphical user interface), auto standby, size & weight, weight (lb), dimensions (w x h x d in).
6.14 x 16.93 x 12.97 in
Product Repair
Repair information and service assistance
Here you can ask questions and connect with other Sony users
Parts & Accessories
Product information and sales assistance
Register a Product
Keep track of all your products in one location
Contact Support
Product support & customer relations
Support by Sony (Mobile App)
Get Support Content on the Go!


- Onkyo Manuals
- Instruction manual
Onkyo TX-NR797 Instruction Manual
- page of 179 Go / 179
Table of Contents
Troubleshooting, what's in the box.
- This Happens, Unplug the Power Cord from the Wall Outlet, Wait at Least
Additional Function (Firmware Update)
- Update Information of the Firmware
- Operation of Added New Functions
- Firmware Update Procedure
- Front Panel
- Remote Controller

Connecting Speakers
- Speaker Installation
- Speaker Connections and "Speaker Setup" Settings
- Speaker Combinations
Connecting the TV
- To Non-ARC TV
Connecting Playback Devices
- Connecting an AV Component with HDMI Jack Mounted
- Connecting an AV Component Without HDMI Jack Mounted
- Connecting an Audio Component
- Connecting a Video Camera, Etc
Connecting an AV Component in a Separate Room (Multi-Zone Connection)
- Connecting a TV (ZONE 2)
- Connecting a Pre-Main Amplifier (ZONE 2)
Connecting ZONE B
- Connecting a Pre-Main Amplifier, Etc. (ZONE B)
Connecting Antennas
Network connection, connecting external control devices.
- TRIGGER out Jack
Connecting the Power Cord
Av component playback.
- Basic Operations
BLUETOOTH Playback
Internet radio.
- Playing Back
Troubleshooting „ Tuner 168
When the unit is operating erratically.
- Try Restarting the Unit
- (This Resets the Unit Settings to the Default)
- X84; Listening Modes
- X84; Linked Operation
- X84; BLUETOOTH Function
- X84; Network Function
- X84; USB Storage Device
- X84; Wireless LAN Network
- X84; ZONE B Function
- X84; Multi-Zone Function
- X84; Remote Controller
- X84; Display
- X84; Others
Advertisement
Quick Links
- 1 To Arc Tv
- Download this manual
- Table of Contents 2
- Troubleshooting „ Tuner 168 161
- Troubleshooting 4
- Troubleshooting 164
Related Manuals for Onkyo TX-NR797

Summary of Contents for Onkyo TX-NR797
- Page 1 AV RECEIVER ≫ Table of contents TX-NR797 ≫ Connections Instruction Manual ≫ - Connecting Speakers ≫ Playback ≫ Setup ≫ Troubleshooting ≫ Appendix ≫ Supplementary Information Front Panel≫ Rear Panel≫ Remote≫...
Page 2: Table Of Contents
- Page 3 Contents Connections Playback Setup ≫ ≫ ≫ ≫ Playing Back on This Unit How to Connect This Unit and Sonos Connect Playing Back on multiple devices (AirPlay2) Setting Up DTS Play-Fi Playing Sonos on This Unit ® Listening To the AM/FM Radio Playing Back FlareConnect Tuning into a Radio Station...
Page 4: Troubleshooting
Page 5: what's in the box, page 6: additional function (firmware update), page 7: firmware update procedure.
- Page 8 Contents Connections Playback Setup ≫ ≫ ≫ ≫ 4. Press ON/STANDBY on the main unit to turn the unit into standby mode. • Turn off control devices (PC etc.) connected to the network. • Stop an Internet radio, USB storage device, or server content being played The process is completed, and your firmware is updated to the latest version.
- Page 9 Contents Connections Playback Setup ≫ ≫ ≫ ≫ 9. Press ON/STANDBY on the main unit to turn the unit into standby mode. 5. Press The process is completed, and your firmware is updated to the latest version. The Setup menu is displayed on the TV screen. •...
Page 10: Part Names
- Page 11 Contents Connections Playback Setup ≫ ≫ ≫ ≫ ON/STANDBY button 16. SETUP MIC jack: Connect the supplied speaker setup microphone. ( p159) 17. AUX INPUT AUDIO/HDMI jack: Connect a video camera, etc. using a stereo 2. MUSIC OPTIMIZER button/indicator (North American models): Turns on/off mini plug cable (ø1/8″/3.5 mm) or HDMI cable.
Page 12: Display
Page 13: rear panel.
- Page 14 Contents Connections Playback Setup ≫ ≫ ≫ ≫ 1. DIGITAL IN OPTICAL/COAXIAL jacks: Input TV or AV component digital audio signals with a digital optical cable or digital coaxial cable. 2. TUNER AM/FM terminal: Connect the supplied antennas. 3. COMPONENT VIDEO IN jacks: Input AV component video signals with a component video cable.
Page 15: Remote Controller
Page 16: connections, page 17: connecting speakers, page 18: speaker installation.
- Page 19 Contents Connections Playback Setup ≫ ≫ ≫ ≫ „ 7.1 Channel System This is a 7.1 Channel System that consists of the basic 5.1 Channel System p18) and added surround back speakers. Front speakers output the front stereo sound, and a center speaker outputs the sound of the center of the screen, such as dialogs and vocals.
- Page 20 Contents Connections Playback Setup ≫ ≫ ≫ ≫ „ 5.1.2 Channel System A 5.1.2 Channel System is a speaker layout consisting of the basic 5.1 Channel System ( p18) and added height speakers. Select the height speakers that suit your speakers and usage environment from the following three types. ❏...
- Page 21 Contents Connections Playback Setup ≫ ≫ ≫ ≫ ❏ Front High Speakers/Rear High Speakers This is a system with the basic 5.1 channel system ( p18) consisting of front speakers, a center speaker, surround speakers and a powered subwoofer, Installation Example and added front high speakers or rear high speakers combined.
- Page 22 Contents Connections Playback Setup ≫ ≫ ≫ ≫ ❏ Ceiling Speakers Installation Example This is a system with the basic 5.1 channel system ( p18) consisting of front speakers, a center speaker, surround speakers and a powered subwoofer, and added top front speakers or top middle speakers or top rear speakers combined. Installing the height speakers will enrich the sound field feeling in the upper space.
- Page 23 Contents Connections Playback Setup ≫ ≫ ≫ ≫ ❏ Dolby Enabled Speakers (Dolby Speakers) This is a system with the basic 5.1 channel system ( p18) consisting of front speakers, a center speaker, surround speakers and a powered subwoofer, and Installation Example added Dolby enabled speakers (front) or Dolby enabled speakers (surround) combined.
- Page 24 Contents Connections Playback Setup ≫ ≫ ≫ ≫ „ 7.1.2 Channel System A 7.1.2 Channel System is a speaker layout consisting of the 7.1 Channel System ( p19) and added height speakers. Select the height speakers that suit your speakers and usage environment from the following three types. ❏...
- Page 25 Contents Connections Playback Setup ≫ ≫ ≫ ≫ ❏ Front High Speakers/Rear High Speakers This is a system with the 7.1 channel system ( p19) consisting of front speakers, a center speaker, surround speakers, surround back speakers and Installation Example a powered subwoofer, and added front high speakers or rear high speakers combined.
- Page 26 Contents Connections Playback Setup ≫ ≫ ≫ ≫ ❏ Ceiling Speakers Installation Example This is a system with the 7.1 channel system ( p19) consisting of front speakers, a center speaker, surround speakers, surround back speakers and a powered subwoofer, and added top front speakers or top middle speakers or top rear speakers combined.
- Page 27 Contents Connections Playback Setup ≫ ≫ ≫ ≫ ❏ Dolby Enabled Speakers (Dolby Speakers) This is a system with the 7.1 channel system ( p19) consisting of front speakers, a center speaker, surround speakers, surround back speakers and a Installation Example powered subwoofer, and added Dolby enabled speakers (front), Dolby enabled speakers (surround) or Dolby enabled speakers (surround back) combined.
- Page 28 Contents Connections Playback Setup ≫ ≫ ≫ ≫ „ 5.1.4 Channel System A 5.1.4 Channel System is a speaker layout combining 2 sets of the height speakers, 1 set of left and right at the front and 1 set of left and right at the rear, to the basic 5.1 Channel System ( p18).
- Page 29 Contents Connections Playback Setup ≫ ≫ ≫ ≫ ❏ Combination example when Top Front (Example 1) Use top rear speakers at the rear Speakers are used at the front About the top front speakers b: 125° to 150° The top rear speakers are installed on the ceiling at rear of the listening position, and the width between the left and right speakers is optimal to match the one for the front speakers.
- Page 30 Contents Connections Playback Setup ≫ ≫ ≫ ≫ (Example 2) Use rear high speakers at the rear 3´ (0.9 m) or more The width between the rear high speakers should match the one for the front speakers, and they should be installed minimum of 3’/0.9 m higher than the front speakers, and tilted so they will point toward the listener.
- Page 31 Contents Connections Playback Setup ≫ ≫ ≫ ≫ ❏ Combination example when Top Middle Use rear high speakers at the rear Speakers are used at the front About the top middle speakers 3´ (0.9 m) or more The width between the rear high speakers should match the one for the front speakers, and they should be installed minimum of 3’/0.9 m higher than the front speakers, and tilted so they will point toward the listener.
- Page 32 Contents Connections Playback Setup ≫ ≫ ≫ ≫ ❏ Combination example when Front High (Example 1) Use rear high speakers at the rear Speakers are used at the front About the front high speakers 3´ (0.9 m) or more The width between the rear high speakers should match the one for the front 3´...
- Page 33 Contents Connections Playback Setup ≫ ≫ ≫ ≫ (Example 2) Use top middle speakers at the rear (Example 4) Use Dolby Enabled Speakers (Surround) at the rear The Dolby enabled speakers are the special speaker that the sound is emitted c: 65°...
- Page 34 Contents Connections Playback Setup ≫ ≫ ≫ ≫ ❏ Combination example when Dolby Enabled (Example 1) Use top rear speakers at the rear Speakers (Front) are used at the front About the Dolby enabled speakers (front) c: 125° to 150° The top rear speakers are installed on the ceiling at rear of the listening position, and the width between the left and right speakers is optimal to match the one for the front speakers.
- Page 35 Contents Connections Playback Setup ≫ ≫ ≫ ≫ (Example 2) Use rear high speakers at the rear 3´ (0.9 m) or more The width between the rear high speakers should match the one for the front speakers, and they should be installed minimum of 3’/0.9 m higher than the front speakers, and tilted so they will point toward the listener.
Page 36: Speaker Connections And "Speaker Setup" Settings
- Page 37 Contents Connections Playback Setup ≫ ≫ ≫ ≫ „ Connect the Subwoofer a Subwoofer cable Connect a powered subwoofer with this unit using a subwoofer cable. Up to two powered subwoofers can be connected. The same signal is output from each SUBWOOFER PRE OUT jack.
- Page 38 Contents Connections Playback Setup ≫ ≫ ≫ ≫ „ 5.1 Channel System "Speaker Setup" settings during „ Initial Setup ( p159) Speaker Setup Speaker Channels 5.1 ch < > Subwoofer Height 1 Speaker Height 1 Speaker Zone Speaker Zone 2 Lineout Zone 2 Bi-Amp Speaker Impedance...
- Page 39 Contents Connections Playback Setup ≫ ≫ ≫ ≫ „ 5.1 Channel System + ZONE SPEAKER MAIN ROOM "Speaker Setup" settings during „ Initial Setup ( p159) Speaker Setup Speaker Channels 5.1 ch < > Subwoofer Height 1 Speaker Height 2 Speaker Zone Speaker Zone 2 Zone 2 Lineout...
- Page 40 Contents Connections Playback Setup ≫ ≫ ≫ ≫ „ 5.1 Channel System (Bi-Amping the Speakers) "Speaker Setup" settings during „ Initial Setup ( p159) Speaker Setup Speaker Channels 5.1 ch < > Subwoofer Height 1 Speaker Height 2 Speaker Zone Speaker Zone 2 Lineout Zone 2 Bi-Amp...
- Page 41 Contents Connections Playback Setup ≫ ≫ ≫ ≫ „ 7.1 Channel System "Speaker Setup" settings during „ Initial Setup ( p159) Speaker Setup Speaker Channels 7.1 ch < > Subwoofer Height 1 Speaker Height 2 Speaker Zone Speaker Zone 2 Lineout Zone 2 Bi-Amp Speaker Impedance...
- Page 42 Contents Connections Playback Setup ≫ ≫ ≫ ≫ „ 7.1 Channel System + ZONE SPEAKER MAIN ROOM "Speaker Setup" settings during „ Initial Setup ( p159) Speaker Setup Speaker Channels 7.1 ch < > Subwoofer Height 1 Speaker Height 2 Speaker Zone Speaker Zone 2 Zone 2 Lineout...
- Page 43 Contents Connections Playback Setup ≫ ≫ ≫ ≫ „ 7.1 Channel System (Bi-Amping the Speakers) "Speaker Setup" settings during „ Initial Setup ( p159) Speaker Setup Speaker Channels 7.1 ch < > Subwoofer Height 1 Speaker Height 2 Speaker Zone Speaker Zone 2 Lineout Zone 2 Bi-Amp...
- Page 44 Contents Connections Playback Setup ≫ ≫ ≫ ≫ „ 5.1.2 Channel System "Speaker Setup" settings during „ Initial Setup ( p159) Speaker Setup Speaker Channels 5.1.2 ch < > Subwoofer Height 1 Speaker Front High Height 2 Speaker Zone Speaker Zone 2 Lineout Zone 2 Bi-Amp...
- Page 45 Contents Connections Playback Setup ≫ ≫ ≫ ≫ „ 5.1.2 Channel System + ZONE SPEAKER MAIN ROOM "Speaker Setup" settings during „ Initial Setup ( p159) Speaker Setup Speaker Channels 5.1.2 ch < > Subwoofer Height 1 Speaker Height 2 Speaker Front High Zone Speaker Zone 2...
- Page 46 Contents Connections Playback Setup ≫ ≫ ≫ ≫ „ 5.1.2 Channel System (Bi-Amping the Speakers) "Speaker Setup" settings during „ Initial Setup ( p159) Speaker Setup Speaker Channels 5.1.2 ch < > Subwoofer Height 1 Speaker Height 2 Speaker Front High Zone Speaker Zone 2 Lineout Zone 2...
- Page 47 Contents Connections Playback Setup ≫ ≫ ≫ ≫ „ 7.1.2 Channel System "Speaker Setup" settings during „ Initial Setup ( p159) Speaker Setup Speaker Channels 7.1.2 ch < > Subwoofer Height 1 Speaker Front High Height 2 Speaker Zone Speaker Zone 2 Lineout Zone 2 Bi-Amp...
- Page 48 Contents Connections Playback Setup ≫ ≫ ≫ ≫ „ 5.1.4 Channel System "Speaker Setup" settings during „ Initial Setup ( p159) Speaker Setup Speaker Channels 5.1.4 ch < > Subwoofer Height 1 Speaker Top Middle Height 2 Speaker Rear High Zone Speaker Zone 2 Lineout Zone 2...
Page 49: Speaker Combinations
Page 50: connecting the tv, page 51: to arc tv, page 52: to non-arc tv, page 53: connecting playback devices, page 54: connecting an av component without hdmi jack mounted, page 55: connecting an audio component, page 56: connecting a video camera, etc, page 57: connecting an av component in a separate room (multi-zone connection), page 58: connecting a pre-main amplifier (zone 2), page 59: connecting zone b, page 60: connecting antennas, page 61: network connection, page 62: connecting external control devices, page 63: trigger out jack, page 64: connecting the power cord, page 65: playback, page 66: av component playback, page 67: bluetooth playback, page 68: internet radio.
- Page 69 Contents Connections Playback Setup ≫ ≫ ≫ ≫ Internet Radio Service Menu You can bookmark specific stations, or delete stations that have been bookmarked. The displayed menu varies according to the service being selected. The menu icon is displayed while a station is being played. When only this icon is displayed, pressing ENTER will display the menu on the screen.
Page 70: Spotify
Page 71: airplay.
- Page 72 You can also play the music files on a PC with iTunes (Vere. 12.8 or later) Onkyo TX-NR797 XXXXXX equipped. Confirm that this unit and the PC are connected to the same network Onkyo XXXXXXXX beforehand. Then, press NET on this unit. Next, click the AirPlay icon...
- Page 73 "Group playback" that plays the same music in separate • To use a music streaming distribution service, user registration may be rooms at home. To enjoy this function, download Onkyo Music Control App required. (available on iOS or Android™).
- Page 74 ≫ ≫ FlareConnect When downloading Onkyo Controller (available on iOS or Android™) to mobile devices, such as a smartphone and tablet, you can enjoy the group playback that plays the same music on multiple audio products supporting the FlareConnect function. You can play audio from external playback devices connected to each product, music from an Internet radio or network audio service such as a music streaming distribution service, and music in the music library on a mobile device.
- Page 75 Contents Connections Playback Setup ≫ ≫ ≫ ≫ USB Storage Device You can play music files stored on a USB storage device. Basic Operations Perform the following procedure when this unit is on. 1. Switch the input on the TV to the input connected to the unit. TV’s REMOTE 2.
- Page 76 Contents Connections Playback Setup ≫ ≫ ≫ ≫ • To return to the previous screen, press • To display an album title, artist name and album art of a file in WAV format, make the folder structure and file names as shown below when saving music files.
- Page 77 Contents Connections Playback Setup ≫ ≫ ≫ ≫ Device and Supported Format USB Storage Device Requirements WAV (.wav/.WAV): WAV files contain uncompressed PCM digital audio. • This unit can use USB storage devices that comply with the USB mass • Supported sampling rates: 44.1 kHz, 48 kHz, 88.2 kHz, 96 kHz, 176.4 kHz, storage class standard.
- Page 78 Contents Connections Playback Setup ≫ ≫ ≫ ≫ Playing back files on a PC and NAS (Music Server) Streaming play of music files stored on PCs or NAS devices connected to the same network as this unit is supported. • The network servers supported by this unit are PCs that incorporate players equipped with the server functions such as Windows Media Player 11 or 12, or NASes ®...
- Page 79 Contents Connections Playback Setup ≫ ≫ ≫ ≫ Playing Back Perform the following procedure when this unit is on. 1. Switch the input on the TV to the input connected to the unit. TV’s REMOTE 2. Start the server (Windows Media Player 11, Windows Media Player 12, or ®...
- Page 80 Contents Connections Playback Setup ≫ ≫ ≫ ≫ 6. Select the target server with the cursors, and press ENTER to display the Setting PC items list screen. 1. Turn on your PC, and start Windows Media Player 12. ® • This unit cannot access pictures and videos stored on servers. 2.
- Page 81 Contents Connections Playback Setup ≫ ≫ ≫ ≫ • Depending on the version of Windows Media Player, the names of items to ® select may differ from the above description. ❏ Supported Audio Formats ( p82) Front Panel≫ Rear Panel≫ Remote≫...
- Page 82 Contents Connections Playback Setup ≫ ≫ ≫ ≫ Supported Audio Formats This unit supports the following music file formats. Remote play of FLAC and Apple Lossless (.m4a/.mp4/.M4A/.MP4): DSD is not supported. • Supported sampling rates: 44.1 kHz, 48 kHz, 88.2 kHz, 96 kHz •...
- Page 83 Or, select the "NET" input, and tap the "USB" icon or "Music Server" icon. (Depending on the model, the icon names may be different.) When downloading Onkyo Controller (available on iOS or Android™) to mobile devices, such as a smartphone and tablet, you can save your favorite playlist...
- Page 84 Contents Connections Playback Setup ≫ ≫ ≫ ≫ • If there are no tracks on the Play Queue list, only "Play Now " is 3. To delete a track, slide the track to the left until the trash icon changes to " ".
- Page 85 Registering this unit with Amazon Music allows you to enjoy the music distribution service provided by Amazon. You can register this unit on the screen of Onkyo Controller by downloading Onkyo Controller (available on iOS or Android™) to mobile devices such as a smartphone and tablet.
- Page 86 Contents Connections Playback Setup ≫ ≫ ≫ ≫ Connecting the Sonos System for Playback Setting Up Connecting this unit and Sonos Connect allows you to send the music or music sources on the Sonos App to this unit. Through Sonos Connect, you can play this unit with the same group of another Sonos device on the network or can A setup is required to play Sonos on this unit.
- Page 87 Contents Connections Playback Setup ≫ ≫ ≫ ≫ Output Zone: With the cursors / , select the ZONE where you want to listen to the music. "MAIN": Outputs audio only to the main room (where this unit is located). "Zone 2": Outputs audio only to the separate room (ZONE 2). "Main/Zone 2": Outputs audio to both the main room and separate room (ZONE 2).
- Page 88 Contents Connections Playback Setup ≫ ≫ ≫ ≫ Listening To the AM/FM Radio You can receive AM and FM radio stations on this unit with the built-in tuner. Tuning into a Radio Station Perform the following procedure when this unit is on. Tuning Automatically 1.
- Page 89 Contents Connections Playback Setup ≫ ≫ ≫ ≫ When FM broadcasts reception is poor: Perform the procedure for "Tuning Manually" ( p89). Note that if you tune manually, the reception for FM broadcasts will be monaural rather than stereo, irrespective of the sensitivity of the reception.
- Page 90 Contents Connections Playback Setup ≫ ≫ ≫ ≫ Presetting a Radio Station Registration Procedure You can preset up to 40 of your favorite AM/FM radio stations. After tuning in to the AM/FM radio station you want to register, perform the following procedure.
- Page 91 Contents Connections Playback Setup ≫ ≫ ≫ ≫ Selecting a Preset Radio Station 1. Press TUNER. 2. Press the cursors to select a preset number. Deleting a Preset Radio Station 1. Press TUNER. 2. Press the cursors to select the preset number to delete. 3.
- Page 92 Contents Connections Playback Setup ≫ ≫ ≫ ≫ Using RDS (Asian models) RDS stands for Radio Data System, and is a method of transmitting data in FM button, the unit starts to search for another station. radio signals. In regions where RDS can be used, when you tune in to a radio •...
- Page 93 "BLUETOOTH". You cannot select different stations of AM/FM broadcasts for the main room and separate room. Using Onkyo Controller is convenient for operations of multi-zone playback. You can use it on mobile devices, such as a smartphone and tablet to which Onkyo Controller (available on iOS or Android™) has been downloaded.
- Page 94 Contents Connections Playback Setup ≫ ≫ ≫ ≫ Playing Back (ZONE 2) In remote controller operation, while pressing and holding the ZONE 2 SHIFT button, press other buttons for operation. 1. While pressing and holding the ZONE 2 SHIFT button on the remote controller, point the remote controller at this unit and press .
- Page 95 Contents Connections Playback Setup ≫ ≫ ≫ ≫ • DSD audio signals cannot be output to ZONE 2 with the "NET" input selector. • If ZONE 2 is on, power consumption during standby will increase. To disable the function: While pressing and holding the ZONE 2 SHIFT button on the remote controller, press .
- Page 96 Contents Connections Playback Setup ≫ ≫ ≫ ≫ Playing Back (ZONE 3) In remote controller operation, while pressing and holding the ZONE 3 SHIFT button, press other buttons for operation. Set "2. Speaker" - "Configuration" - "Zone Speaker" in the Setup menu ( p135) to "Zone 2/Zone 3".
- Page 97 Contents Connections Playback Setup ≫ ≫ ≫ ≫ ZONE B Playback While performing playback through speakers (ZONE A) connected to the unit, you can enjoy the audio of the same source with the pre-main amplifier, etc. (ZONE B) p59) connected to the ZONE B LINE OUT jack at the same time. Playing Back 1.
- Page 98 Contents Connections Playback Setup ≫ ≫ ≫ ≫ Convenience functions Displaying Your Favorite Video on TV While Playing Music While listening to the music from a CD or BLUETOOTH-enabled device, you can display video on TV from an AV component such as a Blu-ray Disc player. TV’s REMOTE •...
- Page 99 Contents Connections Playback Setup ≫ ≫ ≫ ≫ Adjusting the tone Adjusting TREBLE/BASS You can adjust the sound quality of the speakers. 1. Press TREBLE or BASS to select the content to adjust. TREBLE: Enhances or moderates the high-tone range of the speakers. BASS: Enhances or moderates the low-tone range of the speakers.
- Page 100 Contents Connections Playback Setup ≫ ≫ ≫ ≫ Sleep Timer You can allow the unit to enter standby automatically when the specified time has elapsed. Press the SLEEP button on the remote controller, and select any of "30 min", "60 min" and "90 min". "Off": The unit does not automatically enter standby mode.
- Page 101 Contents Connections Playback Setup ≫ ≫ ≫ ≫ Listening Mode This unit is equipped with a variety of listening modes, and you can select the optimum listening mode for movies, TV, music, and games by pressing MOVIE/TV, MUSIC, and GAME. Selecting a Listening mode 1.
- Page 102 Contents Connections Playback Setup ≫ ≫ ≫ ≫ Checking the input format and listening mode Repeatedly pressing the button on the remote controller switches the display of the main unit in the following order. • The display content for the BLUETOOH input is different. •...
- Page 103 Contents Connections Playback Setup ≫ ≫ ≫ ≫ Speaker Layouts and Selectable Listening Modes See the following table for selectable listening modes for each speaker layout. Speaker layout (ch) Listening mode 2.1.2 3.1.2 4.1.2 5.1.2 6.1.2 7.1.2 4.1.4 5.1.4 DD (Dolby Audio - DD) (*1) (*1) (*1)
- Page 104 Contents Connections Playback Setup ≫ ≫ ≫ ≫ Speaker layout (ch) Listening mode 2.1.2 3.1.2 4.1.2 5.1.2 6.1.2 7.1.2 4.1.4 5.1.4 (*3) (*3) (*3) (*3) (*3) (*3) (*3) ES Discrete (DTS-ES Discrete) ES Matrix (DTS-ES Matrix) DTS 96/24 (*3) (*3) (*3) (*3) (*3)
- Page 105 Contents Connections Playback Setup ≫ ≫ ≫ ≫ Speaker layout (ch) Listening mode 2.1.2 3.1.2 4.1.2 5.1.2 6.1.2 7.1.2 4.1.4 5.1.4 Multich (Multichannel) (*1) (*1) (*1) (*1) (*1) (*3) (*3) (*3) (*3) (*3) (*3) (*3) (*1) (*1) (*1) (*2) (*2) (*2) (*2) (*2)
- Page 106 Contents Connections Playback Setup ≫ ≫ ≫ ≫ Listening Mode Effects Updating of listening modes Atmos „ Listening modes such as Atmos 2.0 and DSur 2.0 are added when the (Firmware version supporting Atmos 2.0, etc.) firmware is updated after purchase or the firmware is switched in the product Since this mode calculates the positional data of audio recorded in Dolby Atmos production process.
- Page 107 Contents Connections Playback Setup ≫ ≫ ≫ ≫ the configuration of the connected speakers. Also, even if there is no speaker for other than Atmos cannot be selected. expansion, for example when only front speakers are connected, audio of surround DD (Dolby Audio - DD) „...
- Page 108 Contents Connections Playback Setup ≫ ≫ ≫ ≫ „ DSD possible to record a maximum of 7.1 channels with additional channels such as the surround back channel. It also supports low bit rates. This mode is suitable for playing sources recorded in DSD. •...
- Page 109 Contents Connections Playback Setup ≫ ≫ ≫ ≫ „ Game-RPG traditional channel based formats (5.1ch and 7.1ch) and object based dynamic audio mixing, and it is characterized by the precise positioning of sounds and the This mode is suitable for role-playing games. ability to express sound movement.
- Page 110 Contents Connections Playback Setup ≫ ≫ ≫ ≫ „ THX surround speakers. • Adaptive Decorrelation THX is a series of specifications for the accurate reproduction of movies While movie theaters have many surround speakers to enable the experience propounded by the film director George Lucas. THX listening modes include where viewers are surrounded with sound, home theaters normally have only two the THX Cinema mode, etc.
- Page 111 Contents Connections Playback Setup ≫ ≫ ≫ ≫ best atmosphere and directional sense of surround sound. – THX Sel Gam (THX Select Games): Select the THX Select Games mode to play game sound recorded in a multichannel format. In this mode, the THX ASA processing technology enables the playback of game sound in a 360-degree sound field which was recorded in PCM, DTS, Dolby Digital and other 5.1ch formats.
- Page 112 Contents Connections Playback Setup ≫ ≫ ≫ ≫ Input Formats and Selectable Listening Modes „ MOVIE/TV button You can select a variety of listening modes Input Format Listening Mode according to the audio format of the signal to be Direct input.
- Page 113 Contents Connections Playback Setup ≫ ≫ ≫ ≫ Input Format Listening Mode Input Format Listening Mode Input Format Listening Mode Multich PCM Direct Direct Direct • You cannot select any Multich *1 *2 *1 *2 mode other than Direct, DSur DSur DSur AllCh Stereo and Full...
- Page 114 Contents Connections Playback Setup ≫ ≫ ≫ ≫ Input Format Listening Mode Input Format Listening Mode Input Format Listening Mode Direct DTHD Direct Direct DTHD *1 *2 *3 *1 *2 *1 *2 DSur DSur DTS Neural:X THX Cinema THX Cinema THX Cinema THX Sel Cin THX Sel Cin...
- Page 115 Contents Connections Playback Setup ≫ ≫ ≫ ≫ Input Format Listening Mode Input Format Listening Mode Input Format Listening Mode DTS 96/24 Direct DTS Express Direct DTS-HD HR Direct DTS 96/24 DTS Express DTS-HD HR *1 *2 *1 *2 *1 *2 DTS Neural:X DTS Neural:X DTS Neural:X...
- Page 116 Contents Connections Playback Setup ≫ ≫ ≫ ≫ „ MUSIC button Input Format Listening Mode Input Format Listening Mode DTS-HD MSTR Direct DTS-ES Direct Input Format Listening Mode DTS-HD MSTR *1 *2 Analog Direct DTS Neural:X ES Matrix Stereo THX Cinema ES Discrete DSur THX Sel Cin...
- Page 117 Contents Connections Playback Setup ≫ ≫ ≫ ≫ Input Format Listening Mode Input Format Listening Mode Input Format Listening Mode Direct Multich PCM Direct Direct Music files (except DSD) • You cannot select Stereo Stereo Stereo any mode other than DSur Multich *1 *2...
- Page 118 Contents Connections Playback Setup ≫ ≫ ≫ ≫ Input Format Listening Mode Input Format Listening Mode Input Format Listening Mode Atmos Direct Direct DTHD Direct Stereo Stereo Stereo Atmos DTHD *1 *2 *3 *1 *2 Orchestra DSur DSur Unplugged THX Music THX Music Studio-Mix THX Sel Mus...
- Page 119 Contents Connections Playback Setup ≫ ≫ ≫ ≫ Input Format Listening Mode Input Format Listening Mode Input Format Listening Mode Direct DTS 96/24 Direct DTS Express Direct Stereo Stereo Stereo DTS 96/24 DTS Express *1 *2 *1 *2 *1 *2 DTS Neural:X DTS Neural:X DTS Neural:X...
- Page 120 Contents Connections Playback Setup ≫ ≫ ≫ ≫ Input Format Listening Mode Input Format Listening Mode Input Format Listening Mode DTS-HD HR Direct DTS-HD MSTR Direct DTS-ES Direct Stereo Stereo Stereo DTS-HD HR DTS-HD MSTR *1 *2 *1 *2 DTS Neural:X DTS Neural:X ES Matrix THX Music...
- Page 121 Contents Connections Playback Setup ≫ ≫ ≫ ≫ „ GAME button Input Format Listening Mode Input Format Listening Mode DTS:X Direct Direct Input Format Listening Mode Music files (except DSD) Stereo DSur Analog Direct DTS:X DTS Neural:X DSur Orchestra THX Games DTS Neural:X Unplugged Game-RPG...
- Page 122 Contents Connections Playback Setup ≫ ≫ ≫ ≫ Input Format Listening Mode Input Format Listening Mode Input Format Listening Mode Multich PCM Direct Direct Atmos Direct • You cannot select any Multich Atmos *1 *2 mode other than Direct, DSur DSur Game-RPG AllCh Stereo and Full...
- Page 123 Contents Connections Playback Setup ≫ ≫ ≫ ≫ Input Format Listening Mode Input Format Listening Mode Input Format Listening Mode Direct Direct DTHD Direct DTHD *1 *2 *1 *2 *3 *1 *2 DSur DSur DSur THX Games THX Games THX Games THX Sel Gam THX Sel Gam THX Sel Gam...
- Page 124 Contents Connections Playback Setup ≫ ≫ ≫ ≫ Input Format Listening Mode Input Format Listening Mode Input Format Listening Mode Direct DTS 96/24 Direct DTS Express Direct DTS 96/24 DTS Express *1 *2 *1 *2 *1 *2 DTS Neural:X DTS Neural:X DTS Neural:X THX Games THX Games...
- Page 125 Contents Connections Playback Setup ≫ ≫ ≫ ≫ Input Format Listening Mode Input Format Listening Mode Input Format Listening Mode DTS-HD HR Direct DTS-HD MSTR Direct DTS-ES Direct DTS-HD HR DTS-HD MSTR *1 *2 *1 *2 DTS Neural:X DTS Neural:X ES Matrix THX Games THX Games...
- Page 126 Contents Connections Playback Setup ≫ ≫ ≫ ≫ Input Format Listening Mode DTS:X Direct DTS:X Game-RPG Game-Action Game-Rock Game-Sports AllCh Stereo Full Mono Surround speakers or height speakers need to be installed. A center speaker, surround speakers, or height speakers need to be installed.
- Page 127 Contents Connections Playback Setup ≫ ≫ ≫ ≫ Inputting Characters You can input characters or symbols on the keyboard displayed on the TV screen • Select "A/a" to switch between upper and lower cases. (Can also be switched such as when inputting a password for Wi-Fi Setup ( p146) or naming a with the MODE button on the remote controller.) preset radio station (...
- Page 128 Contents Connections Playback Setup ≫ ≫ ≫ ≫ Setup Menu Menu list You can configure advanced settings to have a more enjoyable experience with this unit. For operation details, refer to "Menu operations" ( p130). 1. Input/Output 1. TV Out / OSD Make settings for TV output and On-Screen Displays (OSD) that appear on the TV.
- Page 129 Contents Connections Playback Setup ≫ ≫ ≫ ≫ 4. Source 1. My Input Volume Set a volume value for each input selector. p143 2. Name Edit Set an easy name for each input. p143 Audio Select p144 Select the prioritized input terminal when multiple audio sources are connected to one input selector.
- Page 130 Contents Connections Playback Setup ≫ ≫ ≫ ≫ Menu operations Use the on-screen displays (OSD) that appear on the TV to make the settings. Press on the remote controller to display the Setup menu. Setup 1. Input/Output Assign 1. TV Out / OSD 2.
- Page 131 Contents Connections Playback Setup ≫ ≫ ≫ ≫ 1. Input/Output Assign Setting Item Default Value Setting Details 1080p -> When a TV supporting 4K is used, video signals „ 1. TV Out / OSD 4K Upscaling input with 1080p can be automatically output with Make settings for TV output and On-Screen Displays (OSD) that appear on the "Off": When this function is not used "Auto": When this function is used...
- Page 132 Contents Connections Playback Setup ≫ ≫ ≫ ≫ „ 2. HDMI Input Setting Item Default Value Setting Details Mini Player OSD Always On You can display on the TV the images from another Change input assignment between the input selectors and HDMI IN jacks. input selected last while playing the audio from NET or BLUETOOTH input.
- Page 133 Contents Connections Playback Setup ≫ ≫ ≫ ≫ Setting Item Default Value Setting Details Setting Item Default Value Setting Details "HDMI 1 (HDCP 2.2)" to "HDMI 6 (HDCP 2.2)": "COMPONENT": Assign the COMPONENT VIDEO Assign a desired HDMI IN jack to the TV button. If IN jacks to the CD button.
- Page 134 Contents Connections Playback Setup ≫ ≫ ≫ ≫ „ 4. Digital Audio Input „ 5. Analog Audio Input Change input assignment between the input selectors and DIGITAL IN COAXIAL/ CChange input assignment between the input selectors and AUDIO IN jacks. If OPTICAL jacks.
- Page 135 Contents Connections Playback Setup ≫ ≫ ≫ ≫ 2. Speaker Setting Item Default Value Setting Details Height 2 Speaker Rear High Set the speaker type if height speakers are „ 1. Configuration connected to the HEIGHT 2 terminals. Select "Front High", "Top Front", "Top Middle", "Top Rear", Change the settings of connection environment of the speakers.
- Page 136 Contents Connections Playback Setup ≫ ≫ ≫ ≫ „ 2. Crossover Setting Item Default Value Setting Details Zone 2 Lineout Zone 2 Set an output destination of the audio output from Change the settings of crossover frequencies. ZONE 2 LINE OUT/ZONE B LINE OUT jack. •...
- Page 137 Contents Connections Playback Setup ≫ ≫ ≫ ≫ Setting Item Default Value Setting Details Setting Item Default Value Setting Details Height 2 80 Hz (THX) Select the crossover frequency from "40 Hz" to Double Bass This can be selected only when "Configuration" "200 Hz"...
- Page 138 Contents Connections Playback Setup ≫ ≫ ≫ ≫ „ 4. Level Calibration Setting Item Default Value Setting Details Surround Right 7.0 ft/2.10 m Specify the distance between each speaker and Adjust the volume level of each speaker. the listening position. Setting Item Default Value Setting Details...
- Page 139 Contents Connections Playback Setup ≫ ≫ ≫ ≫ „ 5. Dolby Enabled Speaker Setting Item Default Value Setting Details Height 2 Right 0.0 dB Select a value between "-12.0 dB" and "+12.0 dB" Change the settings of Dolby Enabled Speakers. (in 0.5 dB increments).
- Page 140 Contents Connections Playback Setup ≫ ≫ ≫ ≫ „ 7. THX Audio Setting Item Default Value Setting Details Height 1 0.0 dB After selecting the speaker frequency between Change the THX Audio settings. "25 Hz" and "16 kHz" with the cursors , adjust the volume of that frequency between "-6.0 dB"...
- Page 141 Contents Connections Playback Setup ≫ ≫ ≫ ≫ 3. Audio Adjust Setting Item Default Value Setting Details Loudness Plus When this is set to "On", you can enjoy even subtle „ 1. Multiplex/Mono nuances of audio expression at low volume. This is only available when the THX listening mode is Change the settings of multiplex audio playback.
- Page 142 Contents Connections Playback Setup ≫ ≫ ≫ ≫ „ 2. Dolby „ 3. DTS Change the setting of when Dolby signals are input. Change the setting of when DTS signals are input. Setting Item Default Value Setting Details Setting Item Default Value Setting Details Loudness...
- Page 143 Contents Connections Playback Setup ≫ ≫ ≫ ≫ 4. Source „ 5. Volume Change the Volume settings. „ 1. My Input Volume Setting Item Default Value Setting Details Set a volume value for each input selector. Volume Display Absolute Switch the volume display between the absolute value and relative value.
- Page 144 Contents Connections Playback Setup ≫ ≫ ≫ ≫ • This cannot be set if the "NET" or "BLUETOOTH" input is selected. Setting Item Default Value Setting Details „ Audio Select PCM Fixed Mode Select whether to fix input signals to PCM (except multi-channel PCM) when you select "HDMI", Select the priority for input selection when multiple audio sources are connected "COAXIAL", or "OPTICAL"...
- Page 145 • When this function is set to "On", the power can switch the input of the unit using the remote consumption in standby state increases, controller or the Onkyo Controller even in the however, the increase in power consumption is standby mode.
- Page 146 Contents Connections Playback Setup ≫ ≫ ≫ ≫ „ 2. Network Setting Item Default Value Setting Details Audio TV Out You can enjoy audio through the speakers of the Change the settings of the Network function. TV while this unit is on. •...
- Page 147 Displays/Sets the proxy server port number when AirPlay Device Onkyo Change the model name of this unit which is you input "Proxy URL". Name TX-NR797 displayed on the AirPlay-connected device to an XXXXXX easily recognized name. Friendly Name Onkyo Change the model name of this unit which is 1.
- Page 148 Contents Connections Playback Setup ≫ ≫ ≫ ≫ „ 3. Bluetooth Setting Item Default Value Setting Details AirPlay Password You can set a password of up to 31 digits so that Change the settings for the Bluetooth function. only users that have input can use AirPlay ®...
- Page 149 Contents Connections Playback Setup ≫ ≫ ≫ ≫ „ 4. Power Management Setting Item Default Value Setting Details Pairing You can initialize the pairing information stored on Change the settings for the power-save function. Information this unit. Pressing ENTER when "Clear" is displayed Setting Item Default Value Setting Details...
- Page 150 Input Change" is set to "Off". turn on the power of the unit via network using an application such as Onkyo Controller that can • Wait for a while if "Network Standby" and "Bluetooth Wakeup" cannot be selected. It can control this unit.
- Page 151 Contents Connections Playback Setup ≫ ≫ ≫ ≫ „ 6. Works with SONOS Setting Item Default Value Setting Details Output Zone Main Select the zone where you want to listen to the Change the settings to connect with the Sonos Connect. music.
- Page 152 Contents Connections Playback Setup ≫ ≫ ≫ ≫ 6. Multi Zone „ 3. Remote Play Zone Change the settings for remote play. „ 1. Zone 2 Setting Item Default Value Setting Details Change the settings for Zone 2. Remote Play Auto When playing with AirPlay or Spotify Connect, Zone...
- Page 153 Setting Details „ 4. Initial Setup Remote ID If multiple ONKYO products are installed in the same room, select the ID for the remote control used with this unit from "1", "2" and "3" to prevent Make the initial setup from the setup menu.
- Page 154 Contents Connections Playback Setup ≫ ≫ ≫ ≫ „ 6. Factory Reset All the settings are restored to factory defaults. Setting Item Default Value Setting Details Factory Reset All the settings are restored to factory defaults. Select "Start" and press ENTER. •...
- Page 155 Contents Connections Playback Setup ≫ ≫ ≫ ≫ Quick Menu Menu operations You can quickly adjust the settings you frequently use, such as tone adjustments, etc. You can make the settings on the TV screen during playback. Press Q on the remote controller to display the Quick Menu.
- Page 156 Contents Connections Playback Setup ≫ ≫ ≫ ≫ of lossy compressed files such as MP3 will be improved. The setting can be set that it suits a home theater. for each input. This works in signals whose sampling frequencies are 48 kHz or The following listening modes can be used for Re-EQ: Dolby Audio - DD, Dolby less.
- Page 157 Contents Connections Playback Setup ≫ ≫ ≫ ≫ Web Setup Menu operations You can make the settings for the network function of this unit using an Internet Network Connection: You can select a network connection method. If you select browser on a PC, smartphone, etc. "Wireless", select an access point from "Wi-Fi Setup"...
- Page 158 Contents Connections Playback Setup ≫ ≫ ≫ ≫ Initial Setup with Auto Start-up Wizard Operations When you turn the unit on for the first time after purchase, the Initial Setup screen is automatically displayed on the TV to allow you to make settings required for TV’s REMOTE startup using simple operations following on-screen guidance.
- Page 159 Contents Connections Playback Setup ≫ ≫ ≫ ≫ „ 1. Speaker Setup Set the subwoofer volume to more than half. • If the power of this unit suddenly turns off, the wires in the speaker cables 1. Select the connected speaker configuration and press ENTER. have touched the rear panel or other wires, and the protection circuit is Note that the image on the screen changes each time you select the number working.
- Page 160 Contents Connections Playback Setup ≫ ≫ ≫ ≫ speaker connection, perform the connection after disconnecting the power connect. cord. "Push Button": If the access point is equipped with an automatic setting 5. Once the measurement is completed, it is possible to perform the button, you can connect without entering the password.
- Page 161 Contents Connections Playback Setup ≫ ≫ ≫ ≫ Troubleshooting „ Tuner „ BLUETOOTH function Before starting the procedure „ Network function Problems may be solved by simply turning the power on/off or disconnecting/ „ USB storage device connecting the power cord, which is easier than working on the connection, setting and operating procedure.
Page 162: When The Unit Is Operating Erratically
Page 163: (this resets the unit settings to the default), page 164: troubleshooting.
- Page 165 Contents Connections Playback Setup ≫ ≫ ≫ ≫ ❏ No sound from a connected player • Change the input selector on this unit to the position of the jack to which the player is connected. • Check the digital audio output setting on the connected device. On some game consoles, such as those supporting DVD, the default setting may be off.
Page 166: X84; Listening Modes
Page 167: x84; video, page 168: x84; tuner, page 169: x84; network function, page 170: x84; usb storage device, page 171: x84; zone b function, page 172: x84; others.
- Page 173 Contents Connections Playback Setup ≫ ≫ ≫ ≫ Reducing the Power Consumption in Standby State When the following functions are enabled, the power consumption in standby state increases. To reduce the power consumption in standby state, check each setting and set the functions to "Off". –...
- Page 174 HDCP standards. We have confirmed the operations of the following devices. (As of January 2019) Supported Audio Formats Toshiba brand televisions; Sharp brand televisions; Onkyo and Integra brand RIHD-compatible players; Toshiba brand players and recorders; Sharp brand 2 ch linear PCM: players and recorders (when used with a Sharp brand television) 32 kHz, 44.1 kHz, 48 kHz, 88.2 kHz, 96 kHz, 176.4 kHz, 192 kHz, 16/20/24 bit...
- Page 175 Contents Connections Playback Setup ≫ ≫ ≫ ≫ Bitstream: Dolby Atmos, Dolby Digital, Dolby Digital Plus, Dolby TrueHD, DTS, DTS:X, DTS- HD High Resolution Audio, DTS-HD Master Audio, DTS 96/24, DTS-ES, DTS Express, IMAX DTS, IMAX DTS:X DSD: Supported sampling rates: 2.8 MHz Your Blu-ray Disc/DVD player must also support the HDMI output of the above audio formats.
- Page 176 Contents Connections Playback Setup ≫ ≫ ≫ ≫ General Specifications „ Amplifier Section Speaker Impedance 4 Ω - 16 Ω (Normal) Rated Output Power (FTC) (North American) 8 Ω - 16 Ω (Bi-Wiring) With 8 ohm loads, both channels driven, from 20-20,000 Hz; rated 100 Headphone Rated Output watts per channel minimum RMS power, with no more than 0.08% total 85 mW + 85 mW (32 Ω, 1 kHz, 10% THD)
- Page 177 Contents Connections Playback Setup ≫ ≫ ≫ ≫ Wireless LAN 2.0 W (Network Standby (wireless)) IEEE 802.11 a/b/g/n/ac standard 1.8 W (Bluetooth Wakeup) (North American) (Wi-Fi standard) 2.0 W (Bluetooth Wakeup) (Others) ® 5 GHz/2.4 GHz band 0.15 W (HDMI CEC) * 2.8 W (Equipment with HiNA functionality Standby mode, Network „...
- Page 178 Contents Connections Playback Setup ≫ ≫ ≫ ≫ „ Others HDCP version Setup Mic : 1 (Front) Maximum Video Resolution USB : 1 (Ver. 2.0, 5 V/1.0 A) 4K 60 Hz (YCbCr 4:4:4) Ethernet : 1 „ Video Inputs RS232 : 1 IR IN : 1 Component 12V TRIGGER OUT : 1 (100 mA)
- Page 179 SN 29403699_EN (C) Copyright 2019 Onkyo & Pioneer Corporation Japan. All rights reserved. http://www.onkyo.com/privacy/ H1903-0...
Rename the bookmark
Delete bookmark, delete from my manuals, upload manual.

VIDEO
COMMENTS
AVForums.com is owned and operated by M2N Limited, company number 03997482, registered in England and Wales. , Hosted by , Original design Critical Media Ltd This website uses the TMDb API but is not endorsed or certified by TMDb. Was looking at av receivers and spotted on of the Pioneers says HDMI 6 In (4 Assignable).
On many receivers, I see some HDMI inputs are "assignable". Does it mean I won't be able to use all 6 HDMI inputs on 6 different sources in parallel? On my current receiver, for example, I have 4 HDMI inputs, 2 composite video inputs, but I only have 4 sources and I have to choose between HDMI and composite for each source.
But What About a Second, Assignable HDMI Output? Some advanced AV receivers from Denon, Yamaha and others have a second HDMI output that is discrete. It can truly get an independent signal and route it to a second zone in the home. This is significant, because it means that, with the right remote, you can operate a second stereo or even home ...
7 HDMI inputs / 2 HDMI 2.1 output (eArc/Arc support on main only) 6 dedicated HDMI 2.1 inputs , 1 HDMI 2.0 input (front) Phono input (moving magnet) ... There is an adequate number of user-assignable analogue audio inputs, plus Zone 2 outputs (Zone 3 must be powered by the receiver). The TX-NR7100 includes both component and composite video inputs.
Not familiar with this Sony unit but for mine assignable inputs allows you to, for HDMI inputs for example, to select a HDMI input from say a Foxtel IQ2 plugged into that HDMI input, but "assign" the audio to another input that accepts optical or co-axial input into which you have the IQ2 connected via an optical or co-axial lead.
Satellite receiver or cable box/AV receiver. 6. Connect the AV Receiver to the TV. To do so, find the HDMI port on the AV receiver that is labeled "out to TV" or "monitor out" or simply ...
When a TV supporting 4K/8K is used, video signals input with 1080p can be automatically output with 4K/8K. Video signals that are input at 4K can also automatically be output as 8K. Note that to output as 8K, set "HDMI 4K/8K Signal Format" to "8K Standard" or "8K Enhanced", and you need to connect to a TV that is compatible with the 8K signal ...
The only input that has priority is HDMI - if the HDMI input is not present, it falls back to whatever the assigned analogue source is. If you have assigned one of the inputs as HDMI and Component, then it will display either HDMI or Component - it won't fall back to composite/s-video if the component input is missing. P.
Input Assign. By making connections as indicated by the input sources printed on the audio/video input connectors of this unit, you can just press one of the input source select buttons to easily play back audio or video from a connected device. Please change the assignment of the HDMI input connector, digital audio input connector, analog ...
To output Dolby Vision video from the player to a TV that supports Dolby Vision, select either the HDMI OUT MAIN jack or HDMI OUT SUB jack to which the Dolby Vision-supported TV is connected. This setting is only necessary if you have set "HDMI Out" to "MAIN+SUB" and you have connected a TV to both the. MAIN and SUB jacks.
The Onkyo's slimline receiver has four assignable HDMI 2.0a inputs with HDCP 2.2 copy protection support. The receiver will upscale any 1080p source to 4K Ultra HD. This feature loses a bit of ...
Assignable HDMI Video IN. YES. HDMI® Pass Through. YES. x.v.Color (xvYCC) YES. 3D over HDMI. YES. BRAVIA® SYNC™ (CEC Control) YES (One-Touch Play, System Audio Control, System Power Off) 4K Output. YES. Auto Speaker Calibration. DCAC (Digital Cinema Auto Calibration) YES.
While a disc is played on a Blu-ray Disc player in the main room (where this unit is located), you can play the video and audio of the same Blu-ray Disc player or another AV component on the TV equipped with an HDMI IN jack in a separate room (ZONE 2). Note that only the devices connected to the HDMI IN1 to IN3 jacks can be played on the TV in the separate room.
NETWORK NETWORK HDMI IN HDMI IN 4K / HDCP2.2 4K / HDCP2.2 (ASSIGNABLE) (ASSIGNABLE) HDMI OUT HDMI OUT 4K / HDCP2.2 4K / HDCP2.2 1 CBL/SAT... Page 31 Contents Connections Playback Settings Tips Appendix Remote control unit A Display A LEARN indicator This is lit when setting the learning function for the remote control unit. (v p. 278) B ...
• When a TV is connected to the HDMI OUT SUB jack, use the HDMI MAIN/SUB button or "Quick Menu" ( p155) to switch between MAIN and SUB. Page 67: Bluetooth Playback If a password is requested, enter "0000". • This unit is displayed as "Onkyo TX-NR797 XXXXXX". This display can be p147) or Onkyo Controller changed using the Friendly Name ...
TX-NR797. This 9.2-channel Onkyo SMART A/V Receiver™ will play the lead role in your whole-home audio experience. Sonos-enabled, Chromecast built-in, AirPlay 2, and DTS Play-Fi® are enhanced by high-speed 802.11ac Wi-Fi®. Speaker outputs with DACs can power D/A audio in three rooms. With nine channels of high-current power on tap, crank the ...