- Edinburgh: 0131 564 0129
- Glasgow: 0141 255 0129


Knowledge Base
- Technical Help & FAQs
- Technical Help
How do I give my printer a static IP and why should I?
Giving your printer a static IP may not seem very important, but it can save you quite a bit of time in the long run. Normally, your printer automatically assigns itself an IP address and that’s that, but if your network resets, your printer may end up assigning itself a different IP address, but your computer won’t know that the IP address has changed, so you’ll be trying to print, but your printer won’t even see your print jobs.
Step-by-Step Guide
Setting a static IP for a printer is relatively simple, first you’ll want to print off a Network Status Report to get the current IP address of the printer, then on your computer, type that into the address bar of an internet browser (Firefox, MS Edge, Google Chrome, etc.). Next, log on in your printer’s web interface (if your printer isn’t password protected, type “admin” into the username field and leave the password field blank, otherwise contact the company that provided your printer) and go to the “IP Configuration” tab. Locate the “TCP/IP” or “IP Address Configuration” section and change it from “Auto” to “Static”/”Manual”, type in the current IP address and click “Save” or “Apply” to save the settings.
Join our mailing list today for updates
T: 0131 564 0129 (Edinburgh) T: 0141 255 0129 (Glasgow)
525 Ferry Rd, Edinburgh, EH5 2FF T: 0131 564 0129 (Edinburgh) T: 0141 255 0129 (Glasgow)
Advance your knowledge
Reg No: SC626722 (C) Social Print & Copy CIC
Privacy Overview
Join our mailing list.
Reach out to us today and get the latest developments straight into your inbox
How to Set a Printer to a Static IP Address

An IP address is a unique number assigned to a device connected to a computer network. If you wish to set a static IP address for your network printer, you can do so using the printer network configuration menu, which you can access from a connected computer's Web browser. To access the printer network configuration menu, you must know the current IP address of the printer. Accessing the printer network configuration menu also requires that you know the printer user name and password information, if it is password-protected.
Advertisement
Find IP Address of Printer
Video of the Day
Click "Start" and select "Control Panel" on any computer connected to the same network as the printer.
Double-click "Printers and Faxes," and then locate the printer that you want to set a static IP address for in the list of printers.
Right-click the printer from the list and select "Properties."
Click on the "Ports" tab and locate the printer you want to set a static IP address for in the list in the middle of the window. Click the printer to highlight it.
Expand the Port column by clicking on the vertical bar between Port and Description and slide it to the right. Locate the the IP address of the printer under the Port column; the IP address is a series of numbers separated by periods and resembles 192.168.1.2.
Set Static IP Address
Open your preferred Web browser on a computer connected to the same network as the printer you want to set a static IP address for.
Input the IP address of the printer (that you found in the above section) into the address bar of the browser. Press "Enter."
Input the printer user name and password. If the network printer is not password-protected, input "admin" into the "Username" field and leave the password field blank. Click "OK" to log into your printer network settings page.
Click the "IP Configuration" button or tab on the printer network settings page.
Locate the "TCP/IP" or "IP Address Configuration" section and change the value from "Auto" to "Static" or "Manual."
Enter the static IP address that you want to assign to the network printer into the fields provided. This forces the network to assign the designated IP address to the printer each time it attempts to connect to the device.
Click "Save" or "Apply" to save the settings, and exit the browser.
- Top Web Hosts: How Do I Find IP Address of a Network Printer
- Watching the Net: Linksys Tip: Assign Static IP Address To Printer While Using DHCP On Your Wireless Network
- ComputerChimp.com: Assigning an HP Network Printer a Fixed IP Address
Report an Issue
Screenshot loading...
Setting the Printer to a Static IP Address
If you are not sure what to enter in [ip address]:.

Global Support Site
Help Center
Search for Drivers & Manuals
Product Categories
Receipt Printers
Label Printers
Portable Printers
Kiosk Printers
Peripherals
Search Help Articles
Popular Support Articles
Installing a Star TSP100 Series USB Printer on Windows OS
How to manually setup a TSP100IIIW and assign an IP address
How to enable a Cash Drawer in Windows
How do I read the “Error Status or LED Codes” for my Star Micronics printer?
Getting Started
Cash Drawers
Industry Leading SDKs:

STAR MICRONICS CLOUD SERVICES

How to assign a Static IP to a Star Ethernet printer (web UI method and HI07/08 interface)
Introduction: This application note shows how to change or assign a Static IP on a Star Desktop Ethernet printer using the printer’s web user interface (UI)
Note: The device (PC, tablet or smartphone) and printer must be connected to the same network.
While these instructions were written using the TSP700II as an example, this document applies to all models indicated bellow.
Supported Printers: FVP10, TSP650II, TSP700II, TSP800II, SP700, TUP500 Supported Interfaces: Ethernet (IFBD-HE07/08) Supported Environments: Any browser
- Perform a self-test and take note of the printer’s IP address. To print a Self-test: Thermal printers: Power printer [ ON ] while simultaneously holding [ FEED ] button until printing begins. Impact printers: Power printer [ ON ] while simultaneously holding [ FEED ] button until the printer emits a “beep” sound.

2. Open a Browser on any device and enter the printer’s IP Address

3. Log in with the following credentials:
User Name: root Password: public
Note : It is recommended to change these credentials for increased security. If you do, please take note and safeguard the new credential for future web UI access.
4. Click “ IP Parameters ” in the left menu bar.

5. Select “ Static ”. Enter the desired Static IP Address, Subnet Mask , Default Gateway and Click “ Submit ”.

6. To confirm the information entered, click “ Save ” in the left menu bar

7. Select “ Save –> Configuration printing –> Restart device ” and click “ Execute ” to save settings and print a test page.

8. The new setting changes should take approx. ten seconds to apply, after which the printer will restart with the new configuration settings s hould this operation be successful.
Congratulations! you have configured your Star Ethernet printer with a Static IP address. Please Close your browser.
How can we improve this article?
Please submit the reason for your vote so that we can improve the article., technical support form.
Please visit our Help Center , now available in multiple languages.
After submitting your Technical Support request, you will receive an email with a case number for tracking purposes; please use this case number on all future communications concerning this case.
Please be as specific as possible when completing the form below. Items marked with * are required.
By clicking “I Agree," you agree to our Privacy Policy & Terms of Use. This may include product-related emails.
Privacy Policy | Translation Policy | Terms of Service

This topic has been marked solved and closed to new posts due to inactivity. We hope you'll join the conversation by posting to an open topic or starting a new one.
- NETGEAR Forum
- Home Networking
- WiFi Routers
- Nighthawk Wi-Fi 5 (AC) Routers
Assign static IP address to printer
- Community Browser:
- NETGEAR Website
Start a New Discussion

Welcome to NETGEAR Community Please Login
- Subscribe to RSS Feed
- Mark Topic as New
- Mark Topic as Read
- Float this Topic for Current User
- Printer Friendly Page
- All forum topics
- Previous Topic
- Mark as New
- Report Inappropriate Content
Solved! Go to Solution.
- Advanced Features
Re: Assign static IP address to printer
View solution in original post
- 2015-09-10 04:25 PM
- 32538 views
• What is WiFi 7?
• Orbi WiFi 7 (Black Edition)
• Orbi WiFi 7 Key Features
• What is Quad Band?
• What is the difference between WiFi 6 and WiFi 7?
• Yes! WiFi 7 is backwards compatible with other Wifi devices? Learn more
- Contact Support
RICOH imagine. change.
- Account Overview
- Support History
- Account Settings
- Notifications
- Select a Product
How to set up a network connection for my printer
Please read the QR code with your mobile device.

How do I set up a network connection for my printer?
You can also set up your Network Connection through your Printer Settings menu. To adjust your network settings, select Network tab in the Settings Menu. You will have the option of setting your Ethernet Mode to Dynamic, or Static. You can change this option using the drop down arrow. Static: Static IP address is used when the router has reserved a specific address for the device. This allows device to maintain a constant connection with router. Dynamic: IP address is assigned by the router randomly whenever the device has been disconnected from the network for a certain duration of time. By default the device is set to Dynamic. If you would like to setup a static IP, this can be done through the computer. Go to your Start/Windows icon and click on Accessories followed by Run, the type in "command" and press enter. In the prompt type in "ipconfig/all". Scroll up to see the subnet mask and gateway addresses. Press enter on modes until static is displayed
Static IP: (192.168.x.x ) IP address of the device should match the gateway except for the last two sets of digits and not be used by another networked device.
Subnet mask: (255.255.x.x ), determined by the router
Gateway: (192.168.x.x), determine by the router. Once this is complete you can now set the Static IP in your devices control panel. Select the digit you wish to edit. When finished press <Apply>
Was this answer helpful?
- Trademark Notices
- Terms of Use
Copyright Ricoh Company Ltd. All Rights Reserved.
Assign a Static IP Address from the Remote UI - PIXMA / MAXIFY
Description, before starting.
Your printer, by default is set to have an IP address assigned automatically by your router. This article will walk you through assigning a static IP address through the Remote UI (User Interface). Please keep the following points in mind.
If you set a static IP address that is different from the IP address currently assigned to your printer, you will lose the connection you have to the printer's Remote UI. You will need to use the printer's new IP address to connect to the Remote UI.
If you have set a static IP address for the printer but you then decide to have the printer automatically receive an IP address from your router, you will most likely lose the connection you have to the printer's Remote UI. You will need to use the printer's new IP address to connect to the Remote UI.
Steps to set a static IP address

If you don't have the printer's IP address, print a network configuration page .
Open a web browser (Edge, Firefox, Chrome, Safari, etc.) and enter the printer's IP address into the address bar.
The printer's Remote UI will appear in a web browser. Click or tap Log on .

Click or tap visit this website (the web browser that you use may offer a different option, click or tap it to continue).

You may need to click or tap another option to confirm that you want to proceed. If you are prompted again to continue, click or tap the appropriate affirmative option.
Enter the password for your printer , then click or tap OK .

Click or tap System info and LAN settings .

Click or tap LAN settings .

Click or tap Other settings .

Click or tap Yes .

Click or tap TCP/IP settings .

Click or tap IPv4 .

Click or tap IP address .

Click or tap Manual setup , then click or tap OK .

Enter the IP address , Subnet mask , and Default gateway . Click or tap OK when finished.

If this prompt appears, click or tap OK .

The IP address will be set to the one you specified.

____________________________________________________________________________________________
Little Household Additions For Long-Lasting Happiness
- Cookware & Bakeware
- Food Storage Solutions
- Kitchen Furniture & Decor
- Kitchen Gadgets & Utensils
- Kitchen Renovation Ideas
- Small Kitchen Appliances
- Bathroom Accessories
- Bathroom Fixtures
- Bathroom Furniture
- Bedroom Furniture
- Kitchen Furniture
- Living Room Furniture
- Office Furniture
- Outdoor Furniture
- Interior Design Trends
- Space-Saving Solutions
- Garden Tools & Equipment
- Home DIY & Maintenance
- Landscaping Ideas
- Outdoor Entertaining
- Outdoor Lighting
- Outdoor Recreation & Activities
- Outdoor Structures
- Patio & Deck Designs
- Pet & Wildlife Care
- Plant Care & Gardening Tips
- Pool & Spa Care
- Seasonal & Event Decor
- Energy-Efficient Appliances
- Home Entertainment Systems
- Home Office Tech
- Latest Tech Trends in Home Improvement
- Security & Surveillance
- Smart Home Devices
- DIY Projects & Ideas
- Flooring & Tiling
- Home Renovation Guides
- Painting & Decorating
- Plumbing & Electrical
- Tools & Equipment
- Appliance Maintenance & Repair
- Bathroom Appliances
- Cleaning Appliances
- Heating & Cooling
- Home Automation Appliances
- Kitchen Appliances
- Laundry Appliances
- Lighting Appliances
- Other Appliances
- Air Quality & Filtration
- Ergonomic Home Solutions
- Family & Pet-Friendly Home Design
- Healthy Home Cooking
- Home Fitness Equipment
- Mindfulness & Relaxation Spaces
- Building Materials
- Construction Techniques
- Electrical and Plumbing Systems
- Hand & Power Tools
- Professional Contractor Advice
- Safety Gear & Equipment
- Worksite Management
- Energy-Saving Tips
- Home Insulation & Ventilation
- Solar Power Solutions
- Child & Elderly Safety at Home
- Emergency Preparedness
- Home Maintenance Checklists
- Pest Control Solutions
- Safety Equipment & Products
- Seasonal Home Care
- Budgeting & Planning Guides
- Buying Guides
- How-To Guides
- Maintenance & Care Guides
- Product Reviews
- Style & Inspiration Guides
- Bathroom Storage Ideas
- Closet & Wardrobe Organization
- Decluttering Tips & Tricks
- Garage Storage Solutions
- Kitchen Organizing Tools
- Living Room Organization
- Office & Desk Organizers
- Eco-Friendly Products
- Home Hacks & Tips
- Personalized Home Decor
- Seasonal & Holiday Decor
- Specialized Home Improvement Topics
- Unique Home Solutions
- How to Store
Home > Technology > Smart Home Devices > How To Assign An IP Address To A Printer

How To Assign An IP Address To A Printer
Modified: February 18, 2024
Written by: Amelia Brooks
Learn how to assign an IP address to your printer for seamless integration with smart home devices. Follow our step-by-step guide for easy setup.
(Many of the links in this article redirect to a specific reviewed product. Your purchase of these products through affiliate links helps to generate commission for Storables.com, at no extra cost. Learn more )
- Introduction
Welcome to the era of smart homes, where every device is interconnected, making our lives more convenient and efficient. One essential component of a smart home is a network-connected printer, allowing you to effortlessly print from any device within your home network. However, to ensure seamless connectivity, assigning an IP address to your printer is crucial.
In this comprehensive guide, we will delve into the world of IP addresses, exploring the significance of static and dynamic IP addresses for printers. Whether you are a tech enthusiast or a novice in the realm of networking, this article will equip you with the knowledge and skills to assign an IP address to your printer, troubleshoot common issues, and optimize your printing experience.
Key Takeaways:
- Assigning a static IP address to your printer provides predictability and control, ensuring consistent accessibility and seamless communication within your smart home network.
- By leveraging dynamic IP address assignment, your printer seamlessly integrates into your smart home network, adapting to changes and ensuring uninterrupted printing capabilities across various devices.
Read more : How To Change A Printer Ip Address
- Understanding IP Addresses
Before delving into the process of assigning an IP address to a printer, it’s essential to grasp the fundamentals of IP addresses. An IP address, short for Internet Protocol address, is a numerical label assigned to each device connected to a computer network that uses the Internet Protocol for communication. It serves as a unique identifier, enabling devices to communicate with each other within a network.
There are two primary types of IP addresses: static and dynamic. A static IP address is manually configured for a device, and it remains constant over time. This type of IP address is ideal for devices that require permanent accessibility, such as printers and servers. On the other hand, a dynamic IP address is automatically assigned to a device by a network’s Dynamic Host Configuration Protocol (DHCP) server. Dynamic IP addresses are temporary and subject to change, making them suitable for devices that do not require a fixed address.
IP addresses are typically expressed in a four-part format, known as IPv4, such as 192.168.1.1. Each part consists of a number ranging from 0 to 255, separated by periods. With the increasing number of connected devices worldwide, the transition to IPv6, which offers a significantly larger pool of unique IP addresses, is underway to accommodate the growing demand for networked devices.
Understanding the distinction between static and dynamic IP addresses is crucial when configuring a printer within a network. Whether you opt for a static or dynamic IP address for your printer, it’s essential to consider the specific requirements of your printing environment and the level of control and predictability you seek over the printer’s network connectivity.
- Assigning a Static IP Address to a Printer
Assigning a static IP address to your printer involves configuring the printer with a fixed address that remains constant over time. This ensures consistent accessibility and seamless communication within your network. Here’s a step-by-step guide to assigning a static IP address to your printer:
- Access the Printer’s Web Interface: To begin, access the printer’s web interface by entering its IP address into a web browser. This will vary depending on the printer model, so refer to the printer’s manual for specific instructions.
- Log in to the Printer’s Settings: Once you have accessed the printer’s web interface, log in using the administrator credentials. Again, consult the printer’s manual for the default username and password.
- Navigate to the Network Settings: Within the printer’s settings, locate the network or TCP/IP settings. Here, you will find the option to set a static IP address for the printer.
- Assign the Static IP Address: Enter the desired static IP address, subnet mask, gateway, and DNS server information as per your network configuration. Ensure that the static IP address you assign is within the range of your network’s IP addresses and does not conflict with any existing devices.
- Save the Settings: After entering the static IP address details, save the settings within the printer’s web interface. The printer will then be configured with the specified static IP address, ensuring consistent connectivity within your network.
By assigning a static IP address to your printer, you gain greater control over its network accessibility and eliminate the risk of address conflicts or disruptions in communication. This method is particularly advantageous for printers that serve as dedicated network resources, providing a reliable and fixed point of access for printing from various devices in your smart home environment.
To assign an IP address to a printer, access the printer’s settings through the control panel or web interface. Look for the network or TCP/IP settings and enter the desired IP address, subnet mask, and gateway. Be sure to save the changes before exiting.
- Assigning a Dynamic IP Address to a Printer
Assigning a dynamic IP address to your printer involves configuring it to obtain an IP address automatically from a DHCP server within your network. This dynamic allocation of IP addresses simplifies network management and is well-suited for devices that do not require a fixed address. Here’s a step-by-step guide to assigning a dynamic IP address to your printer:
- Access the Printer’s Control Panel: Begin by accessing the control panel of your printer. Depending on the printer model, navigate to the network or settings menu to initiate the IP address configuration.
- Select Dynamic (DHCP) Configuration: Within the network settings, select the option for dynamic or DHCP configuration. This instructs the printer to obtain its IP address automatically from the DHCP server on the network.
- Save the Settings: Once you have selected the dynamic IP configuration, save the settings within the printer’s control panel. The printer will then initiate the process of obtaining an IP address from the DHCP server.
- Verify the Assigned IP Address: After saving the settings, verify that the printer has successfully obtained an IP address from the DHCP server. This information can typically be found within the network settings or through a network configuration page printed from the printer.
Assigning a dynamic IP address to your printer streamlines the network configuration process and is well-suited for environments where flexibility and automatic address allocation are preferred. It eliminates the need for manual IP address assignment and simplifies the addition of new devices to the network without the risk of address conflicts.
By leveraging dynamic IP address assignment, your printer seamlessly integrates into your smart home network, dynamically adapting to changes in the network infrastructure and ensuring uninterrupted printing capabilities across various devices.
- Troubleshooting Common Issues
While assigning an IP address to a printer can greatly enhance its connectivity within your smart home network, it’s not uncommon to encounter challenges during the configuration process. Here are some common issues and troubleshooting tips to ensure a smooth and seamless setup:
- IP Address Conflict: If you experience network connectivity issues or receive an IP address conflict notification, verify that the assigned IP address for the printer is unique and does not conflict with any other device on the network. Adjust the IP address as needed to resolve conflicts.
- Network Communication Errors: In cases where the printer is unable to communicate with other devices on the network, ensure that the subnet mask, gateway, and DNS server information entered during the IP address configuration are accurate and aligned with your network settings.
- DHCP Configuration Errors: If you encounter difficulties with dynamic IP address assignment, ensure that the DHCP server on your network is operational and capable of assigning IP addresses. Additionally, verify that the printer is configured to obtain an IP address automatically through DHCP.
- Firewall and Security Settings: Check the firewall and security settings on your network to ensure that they do not restrict communication with the printer. Adjust firewall rules and security settings as necessary to allow seamless printing communication within the network.
- Printer Firmware Updates: Periodically check for firmware updates for your printer to ensure compatibility with the latest network protocols and address any known issues related to IP address assignment and network connectivity.
By addressing these common issues and implementing the troubleshooting tips provided, you can overcome potential obstacles and optimize the network connectivity of your printer within your smart home environment. Should you encounter persistent challenges, referring to the printer’s manual or seeking assistance from the manufacturer’s support resources can provide valuable insights and resolutions.
Read more : How To Add A Printer With An IP Address
As smart home technology continues to revolutionize our daily lives, the seamless integration of network-connected printers plays a pivotal role in enhancing productivity and convenience. Whether you opt for a static or dynamic IP address assignment, the process of configuring your printer within your home network empowers you to print effortlessly from various devices while enjoying the benefits of a connected ecosystem.
Understanding the nuances of IP addresses, including the distinction between static and dynamic allocation, equips you with the knowledge to make informed decisions based on your specific network requirements and preferences. Assigning a static IP address to your printer offers predictability and control, ensuring a fixed point of access for printing, while dynamic IP address assignment simplifies network management and accommodates evolving network configurations.
By following the step-by-step guides provided in this article, you can confidently configure your printer with the appropriate IP address, troubleshoot common issues, and optimize its connectivity within your smart home network. Whether you are printing documents, photos, or creative projects, a well-configured printer seamlessly integrates into your smart home environment, delivering the convenience and efficiency you desire.
As you embark on your journey to enhance your smart home printing experience, remember that ongoing maintenance, firmware updates, and periodic network assessments contribute to the sustained performance of your network-connected printer. Embrace the possibilities of smart home technology, and let your printer be a reliable and indispensable component of your connected lifestyle.
With a deeper understanding of IP address assignment and a proactive approach to troubleshooting, your printer becomes a seamless extension of your smart home, catering to your printing needs with precision and reliability.
- Frequently Asked Questions about How To Assign An IP Address To A Printer
Was this page helpful?
At Storables.com , we guarantee accurate and reliable information. Our content, validated by Expert Board Contributors , is crafted following stringent Editorial Policies . We're committed to providing you with well-researched, expert-backed insights for all your informational needs.
0 thoughts on “ How To Assign An IP Address To A Printer ”
Leave a comment cancel reply.
Your email address will not be published. Required fields are marked *
How To Organize Books On A Bookshelf
How to organize random stuff, when can a child stop using a booster seat in michigan, why does a washing machine leak, how high should a bathroom backsplash be, related post.

By: Olivia Parker • Smart Home Devices
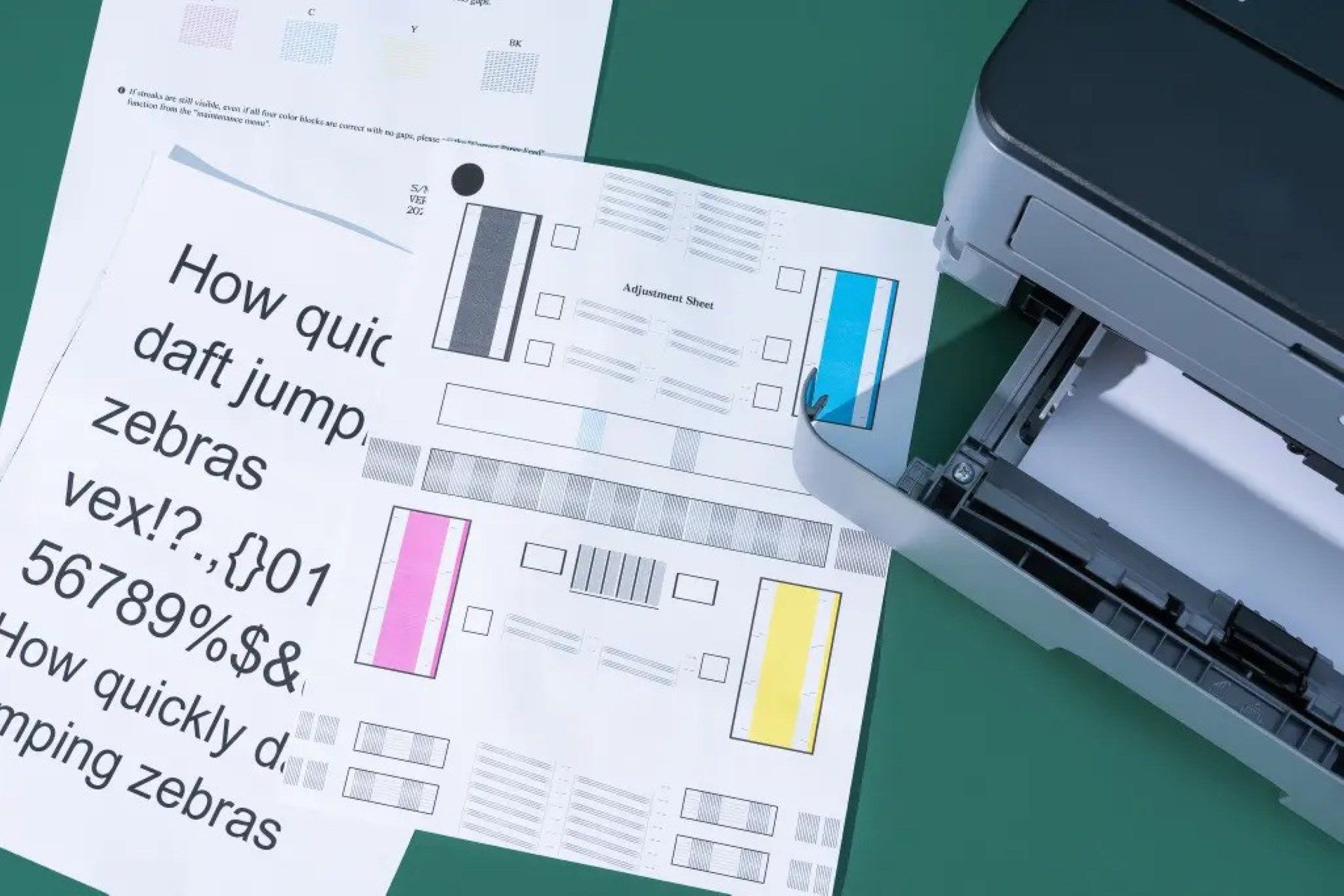
By: Samuel Turner • Smart Home Devices

By: Isabella Mitchell • Smart Home Devices
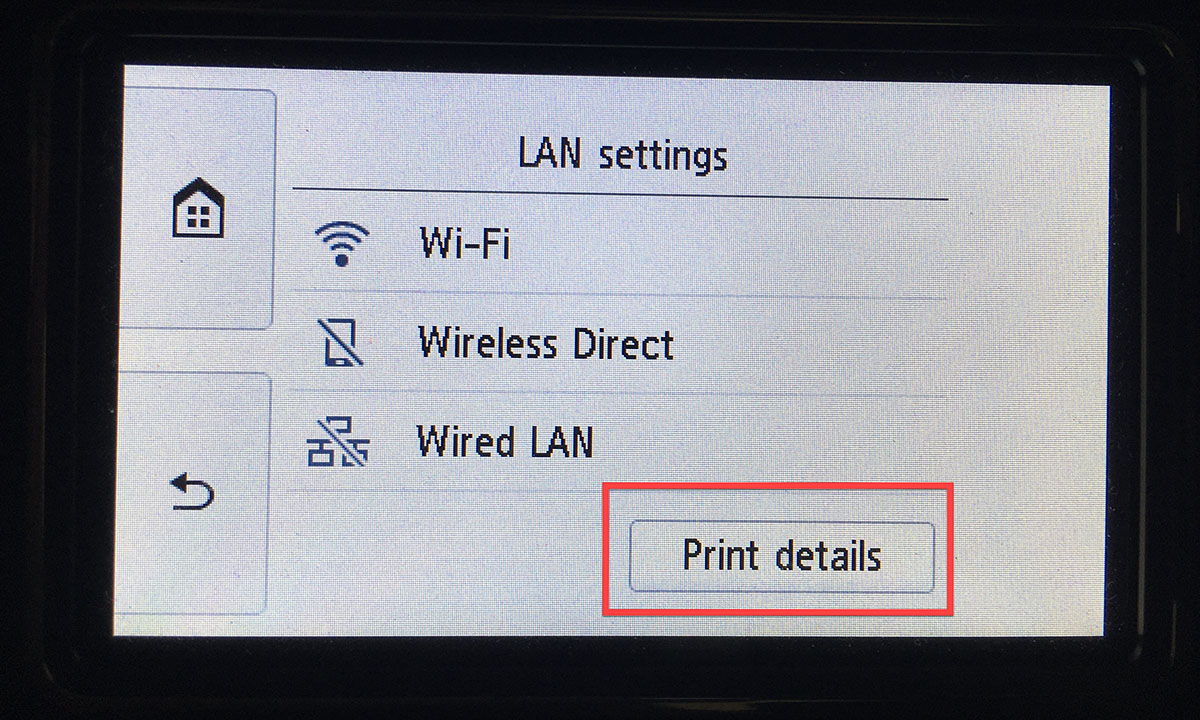
By: Grace Wilson • Smart Home Devices

By: Noah Bennett • Smart Home Devices

By: William Harrison • Smart Home Devices

By: Lily Evans • Smart Home Devices
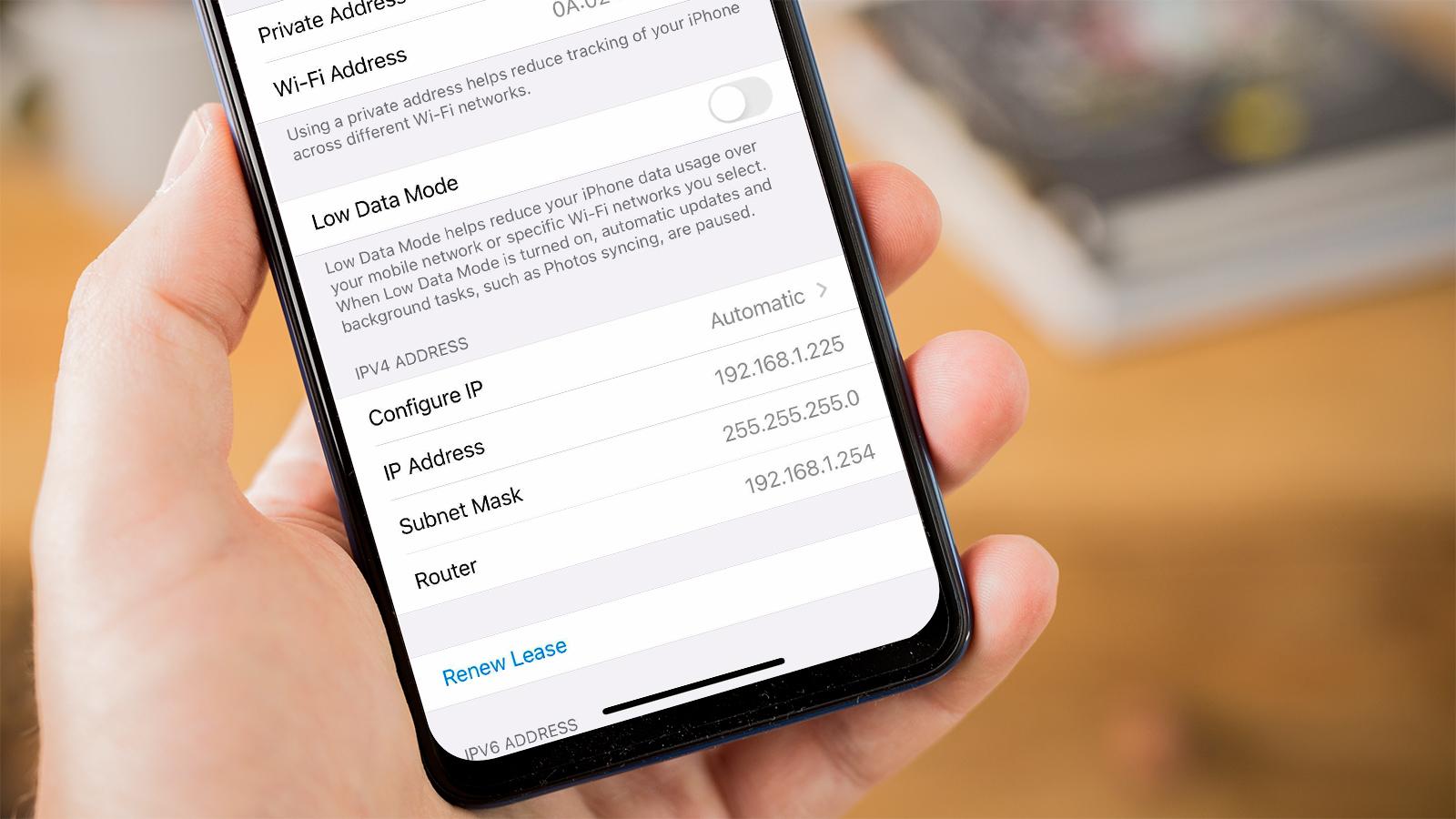
By: Emily Roberts • Smart Home Devices

By: Alexander Johnson • Smart Home Devices

By: Sophie Thompson • Smart Home Devices

Please accept our Privacy Policy.
STORABLES.COM uses cookies to improve your experience and to show you personalized ads. Please review our privacy policy by clicking here .

- Privacy Overview
- Strictly Necessary Cookies
This website uses cookies so that we can provide you with the best user experience possible. Cookie information is stored in your browser and performs functions such as recognising you when you return to our website and helping our team to understand which sections of the website you find most interesting and useful.
Strictly Necessary Cookie should be enabled at all times so that we can save your preferences for cookie settings.
If you disable this cookie, we will not be able to save your preferences. This means that every time you visit this website you will need to enable or disable cookies again.
- https://storables.com/technology/smart-home-devices/how-to-assign-an-ip-address-to-a-printer/
- Generative AI
- Office Suites
- Collaboration Software
- Productivity Software
- Augmented Reality
- Emerging Technology
- Remote Work
- Artificial Intelligence
- Operating Systems
- IT Leadership
- IT Management
- IT Operations
- Cloud Computing
- Computers and Peripherals
- Data Center
- Enterprise Applications
- Vendors and Providers
- United States
- Netherlands
- United Kingdom
- New Zealand
- Newsletters
- Foundry Careers
- Terms of Service
- Privacy Policy
- Cookie Policy
- Copyright Notice
- Member Preferences
- About AdChoices
- E-commerce Affiliate Relationships
- Your California Privacy Rights
Our Network
- Network World

Printer setup problems? There’s got to be a better way.
It’s not always easy to get a printer connected to your network and working reliably. So why are printer makers complicating things now by requiring smartphone apps to even get started?
Dear vendors, lately I’ve noticed you’ve gotten into the habit of requiring a smartphone or tablet to install many devices, including printers. Once upon a time, devices shipped with instruction manuals. Now, they come with instructions to download an app. Only then do you get information about the device. And then these devices demand that they be set up on my wireless network with a smartphone a necessary part of the process.
Initially, it was very easy to set up devices this way. But as phones have added more restrictions and selections to improve privacy, connecting devices has become more complicated.
Recently, I tried to help someone set up a printer (that, of course, needed a phone for access). We first had to ensure that Bluetooth was enabled. Then we had to ensure that the vendor app had rights to location services. Even then, it failed to connect to the printer and I was unable to help him with the set up. I’m going to have to visit him in person to figure out what’s going on (and I’m going to bring an older Android tablet that I’ve often used to get technologies connected).
For this particular printer, we couldn’t find a way around using the phone app to join the device to Wi-Fi. Normally, there is some way to manually join hardware to your network. But in this case, if I can’t get the printer connected wirelessly, I may have to use a network cable as a workaround. Recently on the Askwoody forum , PK Cano assisted a user in setting up a similar printer and an HP 8025e.
“I uninstalled everything they installed in both the Control PanelPrograms & Features + Devices & Printers and in SettingsApps (including the Smart App),” Cano said in a post. “Then I disallowed MS controlling Printing in Settings. I set a static IP address and other IP info in the Printer’s menu. In this case 192.168.1.100. Used the Router’s IP as Gateway and DNS server. Don’t connect via USB until after installing the HP software – it will ask you to connect in the process.
“On the HP.com website, I downloaded the Full software for Win8.1 (that’s right, NOT Win10, you will have to change OS in the pulldown) and installed it. That gets around the necessity of installing the Smart App from the MS Store. If you choose a wireless connection during the install, it should ask you to connect the USB first and will retrieve the network ID and password. Refuse any Web Printing options.”
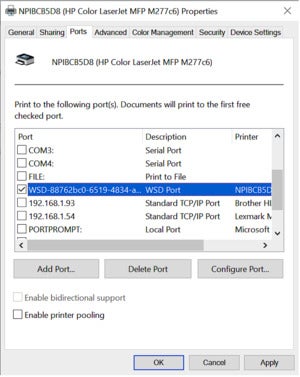
Set up printers with an IP address, not a web address, for more reliable printing.
I also recommend setting up printers with IP addresses, not a web address. To review how a printer has been set up, click on Start, go to Settings, then devices and printers, and choose the printer. Click on manage, then on printer properties. Review the port tab in the resulting properties screen. I find that printers work more consistently when they are not set up using Web Services for Devices (WSD) but rather as true TCP/IP printers. WSD is not a type of connection; it’s somply a way for connected devices to advertise their presence on the network. An IP address is still required before WSD can function.
I recommend that you manually set up a printer with a static IP address in the range of your home network. Generally speaking, most home WiFi networks are in the range of 192.168.1.x. To determine what your IP range is, go to your computer and launch a command prompt. Type in ipconfig/all.
The resulting window will let you know the IP address your router is handing out. You’ll then want to set up your wireless printer by picking an IP address in the range of something above 192.168.1.2 and below 192.168.1.254. If you have access to your router, you should be able to browse to a list of the devices on your network. Pick a number not used by other devices. Once you get the printer on your Wi-Fi network, you should be able to go into all of your computers, find that printer, and add the device via IP address.
If your printer shows a WSD address on your computer, go to the printer, print out the printer configuration and find the IP address in use. Then set up the printer on your computer with an IP address. To do so, while you are in printer properties, click on ports, then on add port and select standard TCP-IP port. Add the IP address of the printer and assign this TCP/IP port to the printer. Your printer will work more reliably this way.
As for the earlier issue with smartphone requirements, my recommendation is to stick with printer manufacturers such as Lexmark or Brother; their printers tend to be easier to set up — especially if you don’t have a smartphone.
And remember, you can always set up a printer with a wired connection. If a printer has a network cable, plug it into the back of the printer and then into the router; it should then pick up an IP address. Find the print menu to print out a configuration page. This will print out the IP address the printer is using. Then go to your computer and click on Start, Settings, Printers and scanners, and add a printer or scanner. If it doesn’t find the printer immediately, click on “The printer I want isn’t listed” then “Add a printer using TCP/IP address or host name.” Enter the IP address from the print configuration and the printer should add itself to your computer and find the driver it needs. Even if your printer is now in another room next to the router, at least you can print.
Printer setups can get complicated fast. Requiring smartphone apps for the process just adds insult to injury. We’re having to find all sorts of workarounds to get printers installed. Stop trying to be helpful with these apps; they just make it harder.
Related content
For tech users, change is good, of cut cables and the sad state of tech support, with one june patch tuesday update, microsoft falls short, the good and bad about windows 11, from our editors straight to your inbox.

Susan Bradley has been patching since before the Code Red/Nimda days and remembers exactly where she was when SQL slammer hit (trying to buy something on eBay and wondering why the Internet was so slow). She writes the Patch Watch column for Askwoody.com, is a moderator on the PatchManagement.org listserve, and writes a column of Windows security tips for CSOonline.com. In real life, she’s the IT wrangler at her firm, Tamiyasu, Smith, Horn and Braun, where she manages a fleet of Windows servers, Microsoft 365 deployments, Azure instances, desktops, a few Macs, several iPads, a few Surface devices, several iPhones and tries to keep patches up to date on all of them. In addition, she provides forensic computer investigations for the litigation consulting arm of the firm. She blogs at https://www.askwoody.com/tag/patch-lady-posts/ and is on twitter at @sbsdiva. She lurks on Twitter and Facebook, so if you are on Facebook with her, she really did read what you posted. She has a SANS/GSEC certification in security and prefers Heavy Duty Reynolds wrap for her tinfoil hat.
More from this author
How to block windows 10 version 21h2 (and windows 11) from installing, ahead of patch tuesday, a cautionary tale, is it time to install microsoft’s january updates (yes.), decoding microsoft defender’s hidden settings, most popular authors.

- Howard Wen Contributing Writer
Show me more
How many jobs are available in technology in the us.

Apple's Find My system is coming to Android

How to use a smartphone as a mobile hotspot

The link between smartphones and social media addiction

Sam Bankman-Fried gets 25 years in prison

How to combat social media addiction

- Sign up / Sign in
- × Information Need Windows 11 help? --> Windows update impacting certain printer icons and names. Microsoft is working on a solution. Click here to learn more Information Need Windows 11 help? Check documents on compatibility, FAQs, upgrade information and available fixes. Windows 11 Support Center.
- HP Community
- Printer Wireless, Networking & Internet
Setup a static IP Address for my printer
- Mark Topic as New
- Mark Topic as Read
- Float this Topic for Current User
- Printer Friendly Page

Create an account on the HP Community to personalize your profile and ask a question
08-17-2022 04:47 AM
- Mark as New
Solved! Go to Solution.
- HP ENVY Photo 6230 All-in-One Printer
- Microsoft Windows 10 (64-bit)
- Inkjet printer
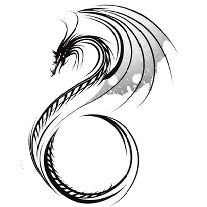
08-17-2022 10:05 AM - edited 08-17-2022 10:12 AM
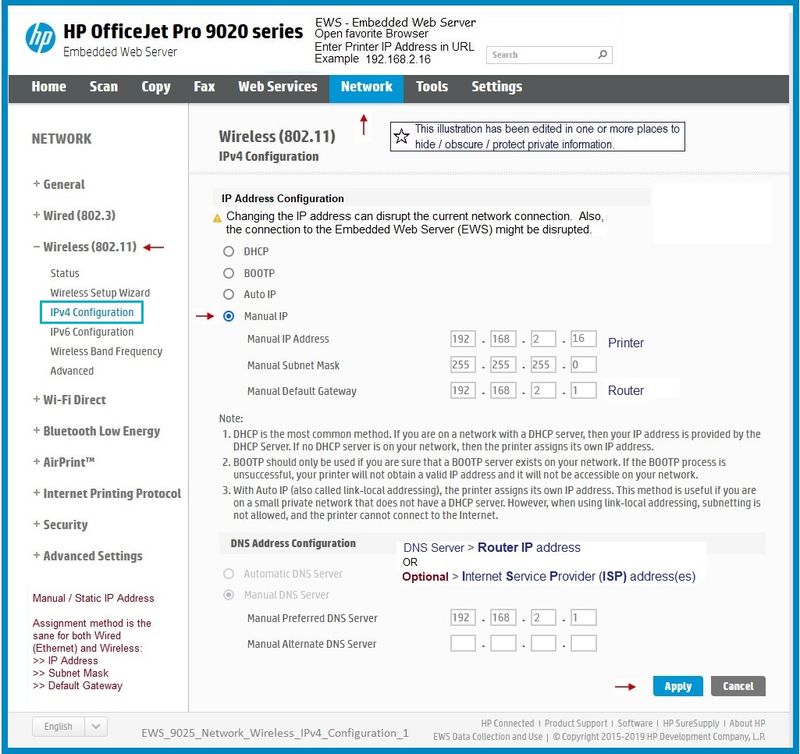
View solution in original post
Didn't find what you were looking for? Ask the community
How-To Geek
How to assign a static ip address in windows 10 or windows 11.
When organizing your home network it's easier to assign each computer it's own IP address than using DHCP. Here we will take a look at doing it in XP,
Quick Links
What is a static ip address, assign static ip addresses via your router, how to set a static ip address in windows 11, how to set a static ip address in windows 10, how to set a static ip address in windows 7 or 8 using "network connections", set a static ip address in windows vista, set a static ip address in windows xp, key takeaways.
- To set a static IP address in Windows 10 or 11, open Settings -> Network & Internet and click Properties for your active network.
- Choose the "Edit" button next to IP assignment and change the type to Manual.
- Flip the IPv4 switch to "On", fill out your static IP details, and click Save.
Sometimes, it's better to assign a PC its own IP address rather than letting your router assign one automatically. Join us as we take a look at assigning a static IP address in Windows.
A static IP address is manually set to a permanent, fixed address rather than being assigned automatically by your router using a procotol known as Dynamic Host Configuration Protocol (DHCP). DHCP is a handy way for devices to connect to your network more easily, because you don't have to configure IP addressing for each new device yourself. The downside to automatic addressing is that it's possible for a device's IP address to change from time to time, which is why people choose static IPs for certain types of devices. For example:
- You have a device like a home media server that you want to be able to find using the same IP address or host name each time.
- You have certain apps that can only connect to network devices using their IP address. In particular, many older networking apps suffer this limitation.
- You forward ports through your router to devices on your network. Some routers play nice with port forwarding and dynamic IP addresses; others do not.
Whatever your reason, assigning static IP addresses to devices is not difficult, but you do have a choice to make---whether to do it from the router or on the device itself.
Related: How to Set a Static IP Address in Ubuntu
While this article covers assigning static IP addresses to PCs within Windows itself, there is another way to go about it. Many routers allow you to assign a pool of IP addresses that are handed out to specific devices (based on the device's physical, or MAC address). This method offers a couple of significant advantages:
- IP addresses are still managed by the router, meaning that you won't have to make (and keep up with) changes on each individual device.
- It's easier to assign addresses within the same IP address pool your router uses.
This article is about assigning static IP addresses directly to PCs running Windows. We've already got a great guide on How to Set Static IP Addresses On Your Router , so if that's the way you want to go, be sure to give it a read.
With all that in mind, though, let's take a look at how to assign static IP addresses within any version of Windows.
Related: How to Find Your Router's IP Address on Any Computer, Smartphone, or Tablet
To set a static IP address in Windows 11, you'll want to open Settings, go to Network & Internet, and then find the Properties for your network. Inside there you'll be able to click the Edit button for IP Assignment and then fill out the manual network details.
First, open up the Settings app and then find Network & Internet on the left-hand side. You'll be presented with a panel that shows your current network connection. You can click where it says "Properties" right underneath the network, or if you have multiple network connections you can drill down into the specific network to see the IP address details for each one . In this case it's called "Ethernet", but you will most likely see "Wi-Fi" as the option to choose.
Once you've drilled down into the network connection that you want to set a manual IP for, scroll down until you see "IP Assignment" and then click the Edit button to the right.
Once there, you'll flip the drop-down to "Manual" and switch the IPv4 switch to "On". At this point you can fill out your network details and click Save to finish.
You can also use the old-school Network Connections panel in Windows 11, so if you prefer to use that method, keep reading.
If you're interested in more advanced networking, you might need to set up a static TCP/IP route , reset the entire TCP/IP stack on Windows , check open TCP/IP ports , find your MAC address on Windows , or find your IP address from the Command Prompt . We've got you covered there too.
To set a static IP address in Windows 10, you'll need to open the Settings app and drill down to Network & Internet. From there you'll select Properties for your network, and then the Edit button next to IP Assignment where you can input a manual IP address.
First, open the Settings app and locate the Network & Internet button.
On the next screen you'll see your network status, which should show you your active network. Here you'll want to click the Properties button. If you have multiple different networks, you could select them from the left-hand menu---in our case you'll notice we have both Wi-Fi and Ethernet networks, so you'll want to pick the one that you are trying to set a manual IP address for. You'll notice this is the same method we use when we're trying to find an IP address on Windows 10 .
On the network properties screen, scroll down until you see "IP settings" and click the Edit button under "IP assignment".
In the resulting popup window, change the Edit IP settings dropdown to Manual and then flip the IPv4 switch to "On". Fill out the details, click Save, and you should be good to go.
You might need to reboot to get all of your applications to work properly, just because it's Windows.
It's worth noting that you can use the old Network Connections method to set an IP address in any version of Windows, so if you prefer that method, keep reading.
To change the computer's IP address in Windows 7, you'll need to open the "Network Connections" window. Hit Windows+R, type "ncpa.cpl" into the Run box, and then hit Enter.
In the "Network Connections" window, right-click the adapter for which you want to set a static IP address, and then select the "Properties" command.
In the properties window for the adapter, select "Internet Protocol Version 4 (TCP/IPv4)" and then click the "Properties" button.
Select the "Use the following IP address" option, and then type in the IP address, subnet mask, and default gateway that corresponds with your network setup. Next, type in your preferred and alternate DNS server addresses. Finally, select the "Validate settings upon exit" option so that Windows immediately checks your new IP address and corresponding information to ensure that it works. When you're ready, click the "OK" button.
And then close out of the network adapter's properties window.
Windows automatically runs network diagnostics to verify that the connection is good. If there are problems, Windows will give you the option of running the Network troubleshooting wizard. However, if you do run into trouble, the wizard likely won't do you too much good. It's better to check that your settings are valid and try again.
Changing your IP from DHCP to a Static address in Vista is similar to other versions of Windows, but getting to the correct location is a bit different. Open the Start Menu, right-click on Network, and select Properties.
The Network and Sharing Center opens...click on Manage network connections.
Right-click on the network adapter you want to assign an IP address and click Properties.
Highlight Internet Protocol Version 4 (TCP/IPv4) then click the Properties button.
Now change the IP, Subnet mask, Default Gateway, and DNS Server Addresses. When you're finished click OK.
You'll need to close out of Local Area Connection Properties for the settings to go into effect.
Open the Command Prompt and use the
command to verify that the changes were successful.
To set a Static IP in Windows XP, right-click the "My Network Places" icon, and then select "Properties."
Right-click the adapter for which you want to set the IP, and then select "Properties" from the context menu.
Select the "Internet Protocol (TCP/IP)" entry, and then click the "Properties" button.
Select the "Use the following IP address" option. Type in the IP address, subnet mask, default gateway, and DNS server addresses you want to use. When you're finished, click the "OK" button.
You will need to close out of the adapter's properties window before the changes go into effect.
And you can verify your new settings by using the
command at the command prompt.
By and large, it's better to let most of your devices have their IP addresses assigned automatically by your router. Occasionally, though, you might want to set a static IP address for a particular device. While you can set static IP addresses directly on your devices (and this article has shown you how to do just that on Windows PCs), we still recommending setting up static IP addressing on your router if possible. It will just make life easier.
Related: How to Find Any Device's IP Address, MAC Address, and Other Network Connection Details
You are using an outdated browser. Please upgrade your browser to improve your experience.
- For Business
- CART DETAILS
- Item Description
Please review the latest changes in your cart
parseFloat(linePrice) && parseInt(adjustmentsTotal)== 0 --> Limit (2) per customer
- Click here to open the search bar to search the site
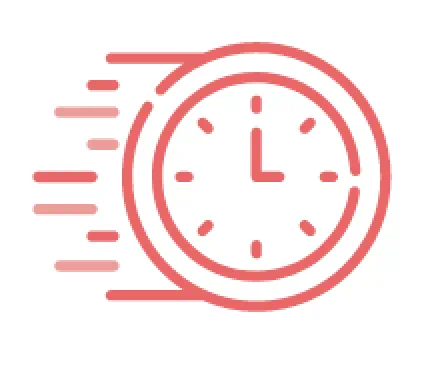
Your session has timed out. Please log in again
Set a static IP address of the label printer
How to set up a static IP on a DHCP-enabled ethernet network using the machine’s web-interface:
1. Confirm the machine is on and that the ethernet cable is connected.

2. Obtain the IP address by printing out the Printer Setup Information Label. Click here for instructions.
3. On a computer or mobile device on the same network, open an internet browser.
4. Enter the machine’s IP address directly in the address line of the browser and go to it.

5. Login if needed, then click the Network tab.

6. Click Wired (below the Network tab). Enter the desired IP Address, Subnet Mask, Gateway, and Boot Method, then click Submit . It will indicate to Please Wait then refresh. The settings have now been applied.

- Quick Labeler
- TD2120N
- TD2130N
Was this answer helpful?
- Products for Business
- Products for Home
Brother Support
- Product Support
- Product Support Assistant
- Terms of Sale
- Product Registration
- Search Supplies/Accessories
- Ordering & Shipping Information
- Ordering & Account FAQs
- View Order Status
- Warranty & Extended Warranty Information
- Recall Information
- Return Policy
- Security Support Information
- Contact Brother
Corporate Information
- About Brother International Corporation
- Environmental Programs
- Corporate Social Responsibility
- Diversity, Equity, and Inclusion
- Corporate News
- Work from Home Hub
- Create at Home Hub
- Social Media Hub
- Stitching Sewcial Blog
- Brother Crafts Blog
Partnership Opportunities
- Partner Programs
- Software Developer Program
- Dealer Support Portal
About This Website
- Privacy Policy
- Terms of Use
- Accessibility Statement
- Do Not Sell My Personal Information

- Global Network
Setting a Static IP address on a Magicard 300
Return to printer solutions | connection issues.
This document will help guide you through setting a static IP address on a Magicard 300

Method 1- (recommended)

- Then on the PC go to control panel > devices and printers.
- Right click the Magicard 300 icon and select Printer Properties
- On the Tools tab, tick the use static network setting check box.
- Enter in the network details as required:
- Then click Apply and OK to exit.
- Power off the printer and then plug in the Ethernet cable before you power the printer back on.
Installing on a new PC
Installing on a new PC driver install select the Ethernet install option and type in the IP address. On the PC that you installed USB on you can just change the port doing the following procedure.
Step 1) Go to Devices and printer > right click the printer and select Printer Properties >Ports Tab > delete the TCP/IP port you have selected for the printer.
(Note: you have to check a different port then click apply then highlight the port you want to delete and click the delete button.)
Step 2) On the Ports Tab >click the Add Port button > add port wizard will come up
Select Standard TCP/IP port then click the New Port… button. Type in the IP address of the printer.
Let it search for the printer. It will not find it because the printer will not respond to its request.
Then select Standard- Generic Network Card. Click next and finish.
Step 3) Make sure the port you have created is selected, Click apply and OK and reboot your PC.
Why create an account?
Direct technical support.
Create online support tickets with our industry leading and experienced support staff. Sign up
Register your products
Register your products with us for updates and warranty information. Register
What customers say about our support...
Customer service were very patient and helpful when communicating with me to figure out the problem with the machine! Thank you for the repair, printer works again! It did take a little longer than expected to get it back, about three weeks instead of two. Printer model: Enduro3e
Continuously followed up with Technical Support for status updates on badge printer. Responses were timely, but could have been elaborated better. Printer did return in excellent condition and overall, issues were resolved. Printer model: Magicard 600
Fragen wurden beantwortet, auch wen eine Kurzanleitung für das programm weiterhin fehlt Printer model: Pronto100
Same day reply and gave all the information I could need to fix the issue I had and it worked first time Printer model: Rio Pro 360
We ended up not getting the piece repaired due to the cost but support was great about getting back to me which I appreciate. Printer model: Prima 4
Global support centres
Waverley House Hampshire Road Granby Industrial Estate Weymouth, DT4 9XD United Kingdom
148 E. Stiegel St Manheim, 17545 United States
Middle East
5WB (West Wing) Office 446 Dubai Airport Free Zone, 371564 United Arab Emirates
Magicard main site
Magicard is a market leader of direct-to-card (DTC) printers.
Discover Magicards printers
Magicard Partner Portal
If you are an authorised Magicard Partner login to access and manage your Magicard printers.
For authorised partners
Magicard Marketing Portal
Request access to Magicards large library of images and marketing material.
For marketers
Magicard’s reputation for innovation and differentiated products is underpinned by its experienced team expert engineers. Design, new product development and all manufacturing are located centrally at its headquarters in Weymouth, UK. Magicard has additional sales and support centres in the United States, Dubai and China. There are also Magicard sales hubs in South East Asia and India.

Set Static IP Address on Raspberry Pi
Recently, I set up Jellyfin media server on my Raspberry Pi. My Pi is wirelessly connected to the router and one problem I faced with this setup is accessing the media server on the TV or other devices.
Why? Because the Pi got assigned a random IP address at times between reboots. And since I was trying to access the media server running on Raspberry Pi though the IP address, it became an issue.
I had to manually enter the IP address on the TV every time the IP address changed. Finding the IP address of the Raspberry Pi was another challenge.
This is where static IP comes into play. If you Pi uses static IP, the IP address remains the same between the reboots.
This is one of the many scenarios where you are better off with a static IP assigned to your Pi. And in this tutorial, I'll discuss how you can achieve that.
Assigning static IP on Pi device vs on the router
Yes! There are two approaches for your Pi to have a static IP.
- You can set static IP on the Raspberry Pi itself
- You can have your router assign a static IP to the Pi
Both methods have their pros and cons.
Let's say you set the static IP on the Raspberry Pi . Your Pi will always seek the same IP address from the router (let's say 192.168.1.51). That's fine as long as the router remains the same. If you change your router and the new router insists on using a different subnet (let's say in the 172.16.12.0/32 range), then your PI won't be connected to WiFi like before. You'll have to manually update the network settings on the Pi again to use the new IP range. This could work when you just a couple of Pi devices and you can directly login to them (instead of SSH) or connect to them via Ethernet cable. For a fleet of Pis in random locations in the house.
Let's say you want to assign the Pi a static IP from the router . This way, you are changing nothing on the Pi. If you change the router, the Pi will get an IP address assigned automatically through the DHCP server. The problem is that it's not easy to assign static IP to devices on all the routers. Some internet companies provide routers with very little scope of configuration changes.
I cannot show how to assign static IP to different devices on the router, as it depends on what kind of router you have. So, I'll discuss how you can set static IP on the Raspebrry Pi itself.
Setting static IP on Raspberry Pi
The procedure comprises the following four steps:
- Get the current IP address of the Pi (if you want to use this one as static IP)
- Get the gateway IP (router's IP)
- Get the DNS server address (optional)
- Use the above information to change network configuration
The first three steps can be easily done in the command line. The third step can be done easily in both the command line and GUI.
Step 1: Get the IP address of Pi
If you want to use the current IP address as the static IP,
This is very simple. In the terminal, type the following command:
You may also use this command:
Both will give you the current IP address of the Raspberry Pi.

As you can see in the screenshot above, my Raspberry Pi's IP address is 192.168.1.34.
Step 2: Get the gateway IP
This is also quite simple. To get the gateway IP address (your router's IP address), use this command:
As you can see in the screenshot below, the gateway IP in my case is 192.168.1.1.

Step 3: Get the DNS server details (optional)
Some people like to keep the same DNS server which is currently being used on the system. I think you can do without that as well. Most home users have the DHCP server handle it automatically anyway.
Still, if you want, you can get the DNS server address with:

Step 4 (Terminal Method): Change network configuration to set static IP
If you are accessing Raspberry Pi via SSH or if you prefer the command line, you can use the nmtui (network manager in terminal) tool.
Run this command:
You'll see an interface like this. Here, select Edit a connection and press Enter.

It will show the connections you have had in the past on your Pi. I believe you want to set the static IP for the currently connected network. Move down to the appropriate network. Now press tab a couple of times to select the Edit option and press enter.

Use the arrow key to scroll down to the IPv4 CONFIGURATION option. Change it from Automatic to Manual .

Next, select the Show option of IPv4 CONFIGURATION line.

Use the arrow keys to move down again and reach the IPv4 CONFIGURATION section again. This time you'll see option to add Address, Gateway and DNS servers.

Go to the Addresses line and click enter key. It may take you to the beginning. Scroll down back again.

Fill all the details such as IP address with mask, Gateway IP and DNS.

If you notice above, I used the gateway IP in DNS too. I also added 1.1.1.1, DNS of Cloudflare as an alternative.
After filling all the details, scroll down to the bottom, select OK and press enter.
Your changes are saved. You can exit the nmtui interface the same way (press Back and then Quit options).
Restart your Pi for the changes to take effect. You have successfully set up static IP on Raspberry Pi.
Step 4 (GUI Method): Change network configuration to set static IP
The same can be achieved from the graphical interface of Raspberry Pi OS.
First, click on the network icon and then go to the Advanced options and click Edit connections.

Here you go to IPv4 Settings, set it to manual and then add all the details such as IP address, mask, gateway IP, DNS server etc. You have all the details.

Restart your system and you can see that the static IP is now set on your Pi.
Going back to non static IP
If you don't want to use static IP anymore on Raspberry Pi, you can easily revert the steps and go back to dynamic IP.
How? Simply edit the network connection in question again. This time, change the IPv4 configuration to 'automatic' and save your changes. And that's it. You don't have to provide IP address, gateway IP etc anymore.
As I mentioned at the beginning of this tutorial, you should use a static IP from the router end specially if your Pi won't be easily accessed physically.
But if your device is in your hands all the time, you have the liberty of accessing and changing its configuration.
I hope you find this tutorial on setting a static IP on Raspberry Pi helpful. Please let me know if you have any questions.
Abhishek Prakash
Created It's FOSS 11 years ago to share my Linux adventures. Have a Master's degree in Engineering and years of IT industry experience. Huge fan of Agatha Christie detective mysteries 🕵️♂️
How to Install Ubuntu Desktop on Raspberry Pi 4
How to install raspberry pi's raspbian os with pixel desktop on any computer, behold here is a $89 open source laptop running linux, run llms locally on raspberry pi using ollama ai, raspberry pi 3 vs 4: which one should you get, become a better linux user.
With the FOSS Weekly Newsletter, you learn useful Linux tips, discover applications, explore new distros and stay updated with the latest from Linux world

Great! You’ve successfully signed up.
Welcome back! You've successfully signed in.
You've successfully subscribed to It's FOSS.
Your link has expired.
Success! Check your email for magic link to sign-in.
Success! Your billing info has been updated.
Your billing was not updated.
- Today's news
- Reviews and deals
- Climate change
- 2024 election
- Fall allergies
- Health news
- Mental health
- Sexual health
- Family health
- So mini ways
- Unapologetically
- Buying guides
Entertainment
- How to Watch
- My watchlist
- Stock market
- Biden economy
- Personal finance
- Stocks: most active
- Stocks: gainers
- Stocks: losers
- Trending tickers
- World indices
- US Treasury bonds
- Top mutual funds
- Highest open interest
- Highest implied volatility
- Currency converter
- Basic materials
- Communication services
- Consumer cyclical
- Consumer defensive
- Financial services
- Industrials
- Real estate
- Mutual funds
- Credit cards
- Credit card rates
- Balance transfer credit cards
- Business credit cards
- Cash back credit cards
- Rewards credit cards
- Travel credit cards
- Checking accounts
- Online checking accounts
- High-yield savings accounts
- Money market accounts
- Personal loans
- Student loans
- Car insurance
- Home buying
- Options pit
- Investment ideas
- Research reports
- Fantasy football
- Pro Pick 'Em
- College Pick 'Em
- Fantasy baseball
- Fantasy hockey
- Fantasy basketball
- Download the app
- Daily fantasy
- Scores and schedules
- GameChannel
- World Baseball Classic
- Premier League
- CONCACAF League
- Champions League
- Motorsports
- Horse racing
- Newsletters
New on Yahoo
- Privacy Dashboard
- Buying Guides
The Raspberry Pi continues to be one of the most impressive computers on the planet. Not for its power, but for the possibilities. This thing can be programmed with a mind-boggling number of purposes, from small servers and NAS to controlling your home automation or even just a small Linux computer to learn some new IT skills.
Whatever you want to use it for, it's a pretty solid bet that you'll need a static IP for it. Unless you're using something like the Raspberry Pi 400 hooked up to a display, you're likely using it headless. That is, without a GUI. In the case of the Raspberry Pi Zero, this is even more likely.
Setting a static IP for your Pi is really easy, and doesn't have to involve your home router which sometimes can mess it up anyway. Case in point, the last Raspberry Pi I set up on my home network I assigned a static IP in the router settings, and it just sort of forgot about it and assigned a totally different IP to my ad blocker so it didn't actually work properly. That's why you should follow these steps and set it up on the Pi itself for the best results.
Setting up your Raspberry Pi
This guide assumes that your Raspberry Pi is already set up and you've flashed it with the Raspberry Pi OS already. If you haven't and need a helping hand, we have a guide on setting up a headless Raspberry Pi using nothing but your Windows PC.
Before you can set a static IP for your Raspberry Pi you will need to know what IP address it's currently on. At this point, the quickest method is probably to log into your router's software and grab it there, especially if you're doing a headless setup. You'll need the IP address to connect over SSH and do the rest.
With the IP address in hand, open a terminal (WSL or PowerShell is fine), and connect with the following command:
Accept the fingerprint by typing yes and hitting enter. If this is the first boot you'll need to log in with the default password, which is raspberry . It's a good idea to change this, but for the purposes of what we're doing here you don't need to and can just carry on with the next step.
How to set a static IP on your Raspberry Pi
To set the static IP properly you'll need a few things. The first is the current IP of the Pi which you've already got, the next is your router's gateway IP and the current DNS IP address. We can get these last two from the Raspberry Pi terminal.
Router gateway IP address
Enter this command into the terminal:
Note down the first IP address given as this is the one you want.
Router DNS IP address
Again in the terminal, enter this command:
This will open a file in the nano text editor and the IP address you're looking for is immediately after nameserver . Note this down and press Ctrl + X to close out.
Setting the static IP address
The final step is to set the static IP address for your Raspberry Pi. It involves appending some details to the end of a configuration file. You must make sure you either use the IP address already given to your Raspberry Pi or that you're using an address that is currently vacant.
To begin, enter this command:
This will open up the dhcpcd.conf file in the nano text editor. Use your cursor keys to navigate all the way to the bottom.
Make sure not to change any of the existing items in this file, then at the bottom, you'll be entering a block of text following this template:
You'll replace the terms in capitals with the following:
NETWORKTYPE — Type either eth0 for ethernet or wlan0 for wireless.
YOURSTATICIP — Whatever static IP you want to assign to the Raspberry Pi.
YOURROUTERIP — The gateway IP address acquired above.
YOURDNSIP — The DNS IP address acquired above.
When finished you'll end up with something that looks a bit like this:
Now, press Ctrl + X followed by Y to close and save the file. You'll need to reboot the Pi for the changes to take effect, which you can do with this command.
Give it a minute to reboot, reconnect over SSH, and then use this command.
This will confirm the IP address matches what you set above. It should match, and now your Raspberry Pi should retain this IP any time it boots. Ensure you don't assign anything to this IP address, either manually or through your router settings, and you should be good to go!
Recommended Stories
Solo stove's pi prime pizza oven is $50 off for pi day.
Solo Stove’s Pi Prime pizza oven is $50 off as part of a sitewide sale to celebrate Pi Day. This brings the price down to $300.
Celebrate Pi Day with a Solo Stove Pi Prime pizza oven now on sale
The Pi Pizza oven is an outdoor pizza oven that's light enough to take on the road. Solo Stove's Pi Day sale makes now a great time to buy one.
Stephen Strasburg retiring after years of injury struggles, and months-long standoff with Nationals
Stephen Strasburg made eight starts after signing a $245 million contract in 2019.
March Madness: Purdue rides Zach Edey, hot 3-point shooting past NC State into national title game
Zach Edey didn't overwhelm NC State on Sunday. He didn't need to.
Jordan Spieth hits ball into drainage ditch then clubhouse gutter, 2 days after hole-in-one
Who among us hasn't had a hole like Jordan Spieth had on the 18th of the Valero Texas Open.
Iowa's Final Four win vs. UConn draws 14.2 million viewers for most-watched ESPN basketball game ever
Caitlin Clark and historic audiences go hand in hand.
Monterrey coach apologizes after saying Lionel Messi had 'the face of the devil' and wanted to fight him
Things got heated after Inter Miami lost a first leg to Monterrey.
Demi Moore is a huge fan of this shampoo-conditioner duo to maintain her iconic hair — and it's on sale at Amazon
Good hair needs good products.
UConn vs. Alabama live score, updates: Follow NCAA men's tournament Final Four live
Follow our live analysis of the men's Final Four all evening.
Canoo reveals it paid for CEO's jet, AT&T leaks records and X announces NSFW plans
Famed startup accelerator Y Combinator had its Demo Days, and the venture desk took it all in with an appropriately skeptical eye. Also this week, Microsoft and Quantinuum, a quantum computing startup, made a scientific breakthrough -- or so they claim.
Elizabeth Hurley has used this Estee Lauder serum for 25 years and it's 50% off
The actress/model/swimwear designer has the inside track to the fountain of youth.
Attempted murder charge against LSU RB Trey Holly rejected by grand jury
Holly was arrested in connection with a February shooting that left two people injured.
Jon Jones reportedly under police investigation for allegedly threatening, assaulting drug testing agent
The UFC heavyweight champion addressed the allegations, saying the encounter ended amicably.
Best Buy’s Geek Squad agents say they were hit by mass layoffs this week
Former Geek Squad workers who lost their jobs this week told 404 Media that Best Buy is conducting mass layoffs, though no numbers have yet been confirmed. Many have posted on Reddit to say they're "going sleeper."
Junkyard Gem: 1987 Subaru GL 4WD Wagon with 324k miles
A 1987 Subaru Leone 4WD station wagon with more than 300,000 miles on the odometer, found in a Colorado wrecking yard.
OpenAI and Google reportedly used transcriptions of YouTube videos to train their AI models
A report by The New York Times claims both OpenAI and Google transcribed videos from YouTube and used these texts to train their AI models, possibly violating copyrights. OpenAI reportedly transcribed more than one million hours of YouTube videos.
The big flaw in Biden’s billionaire tax proposal, according to experts
Biden wants to impose a minimum 25% tax on all Americans with assets greater than $100 million. But experts say his plan lacks practicality.
Ina Garten's favorite pepper mill is an appetizing 50% off right now — grab it for $20
It's a favorite of the Barefoot Contessa, Jacques Pépin and over 3,600 Amazon shoppers.
NBA Daily Playoff Picture: The one where Joel Embiid and the 76ers could use a win
Here are the latest updates on the postseason landscape, including magic numbers, strength of schedule, relevant tiebreakers and the stakes for Saturday's slate of games.
'Nice tummy control': The popular Hanes French Terry Capris are down to $13
Nearly 14,000 shoppers rave about these cute and comfy lounge pants.

COMMENTS
Here, I will show you how to assign a static IP to a Brother MFC-J2720 printer using its touch panel. Open printer settings using the Settings icon. Tap Wi-Fi. Click TCP/IP. Tap Boot Method. Choose Static. Then select the IP address option. Assign the static IP and click OK.
Step-by-Step Guide. Setting a static IP for a printer is relatively simple, first you'll want to print off a Network Status Report to get the current IP address of the printer, then on your computer, type that into the address bar of an internet browser (Firefox, MS Edge, Google Chrome, etc.). Next, log on in your printer's web interface ...
Assign Static IPs - TrendNet Router. Log in to the TrendNet router and select the Advanced tab. In the left-side menu, select Setup, then select LAN Settings. Scroll down to the Add DHCP Reservations section. Check the Enable box, then enter the details of the device to receive a static IP address.
Step 5. Expand the Port column by clicking on the vertical bar between Port and Description and slide it to the right. Locate the the IP address of the printer under the Port column; the IP address is a series of numbers separated by periods and resembles 192.168.1.2.
Log-In. Enter your system administrator password to log in. 4. Assign a Static IPS. Go to the printer network settings page and find the IP network configuration tap. It may also be labeled TCP/IP. Click on it and change the value from "dynamic" or "auto" to "static" or "manual.". 5. Enter New Address.
Setting the Printer to a Static IP Address. 1. ... using [ ] or [ ] when entering the IP address you want to configure. (The values in the selected field start flashing for you to enter the address.) 2. Enter the values. (Press ... (Sharing the Printer) » Network Settings for the Printer (TCP/IP) » Setting the IP Address (IP v. 4) ...
If you use an HP printer setup with a network connection such as Ethernet or wirelessly then you can setup a manual or static IP address rather than use the ...
4. Click "IP Parameters" in the left menu bar. 5. Select "Static". Enter the desired Static IP Address, Subnet Mask, Default Gateway and Click "Submit". 6. To confirm the information entered, click "Save" in the left menu bar. 7.
10 minutes. TOOLS. Windows 10 or 11. Step 1: Open the Command Prompt. Your first step should be to track down your computer's current IP address, subnet mask, and default gateway. Do this by ...
At the printer, press Device. Press Networks/Ports. Depending on your connection type: press on Wireless, Wi-fi Direct, or Ethernet. Press IPv4. Press Enable DHCP and press Off. Press Set Static IP Address. Press IP Address. Using the keypad, enter the address as X.X.X.X, where X is a number from 0-255, then touch OK.
If you don't see it, then click on the Add button. Don't select a device unless you want to remove the reservation. After you click Add, you will be presented a new table of devices. Select your printer, then click the Add button again. This should reserve the IP address currently assigned to your printer.
Go to your Start/Windows icon and click on Accessories followed by Run, the type in "command" and press enter. In the prompt type in "ipconfig/all". Scroll up to see the subnet mask and gateway addresses. Press enter on modes until static is displayed. Static IP: (192.168.x.x ) IP address of the device should match the gateway except for the ...
Click or tap Yes. Click or tap TCP/IP settings. Click or tap IPv4. Click or tap IP address. Click or tap Manual setup, then click or tap OK. Enter the IP address , Subnet mask, and Default gateway. Click or tap OK when finished. If this prompt appears, click or tap OK. The IP address will be set to the one you specified.
Here, you will find the option to set a static IP address for the printer. Assign the Static IP Address: Enter the desired static IP address, subnet mask, gateway, and DNS server information as per your network configuration. Ensure that the static IP address you assign is within the range of your network's IP addresses and does not conflict ...
Touch the Gateway Address field. Using the keypad, enter the address as X.X.X.X, where X is a number from 0-255, then touch Enter. Touch Restart. Two minutes after the printer restarts, to verify the new settings, print a Configuration Report. To Assign a Static IP Address from the Embedded Web Server. 1.
I recommend that you manually set up a printer with a static IP address in the range of your home network. Generally speaking, most home WiFi networks are in the range of 192.168.1.x.
Enter the Static IP Information: 1) Set the IP address to the one you gathered earlier. 2) Set the subnet mask (usually 255.255.255.0). 3) Enter the gateway address (your router's IP address). 4 ...
Welcome to the HP Community --. Log into your router and assign a manual IP address for your printer. Use the Embedded Web Server ( EWS) to assign a Manual / Static IP address to the printer. Connect the printer to the SSID named network you need / want it to use. Example - EWS - Network - iPV4 Configuration. EWS_9025_Network_IPv4_Configuration_3.
After the static / manual IP address is assigned, the connection will break (for example, after you click "Apply" to update the settings using EWS ). Wait a few seconds -- as long as you can stand it, say 10-15 seconds - open a new connection to EWS (using the new IP) to check / see the results of your work.
Key Takeaways. To set a static IP address in Windows 10 or 11, open Settings -> Network & Internet and click Properties for your active network. Choose the "Edit" button next to IP assignment and change the type to Manual. Flip the IPv4 switch to "On", fill out your static IP details, and click Save. Sometimes, it's better to assign a PC its ...
Click "Network Settings" on the left side of the screen. Click the drop-down menu under "IP Configuration Method" and select "Manual.". Enter a new IP address in the box that appears. Click "Apply" at the bottom of the screen. Wait five minutes or longer for the printer to apply the settings and reset itself. Press and hold the ...
From the left, under Configuration, click TCP/IP. On the next page, set "Acquiring the IP Address" to Manual. Enter the printer's IP in the IP Address field and click Submit at the bottom of the page. Click Reset on the next screen. Note: If you change the printer's IP address, you you will need to reconnect the printer in the LineSkip ...
2. Obtain the IP address by printing out the Printer Setup Information Label. Click here for instructions. 3. On a computer or mobile device on the same network, open an internet browser. 4. Enter the machine's IP address directly in the address line of the browser and go to it. 5. Login if needed, then click the Network tab.
Then on the PC go to control panel > devices and printers. Right click the Magicard 300 icon and select Printer Properties. On the Tools tab, tick the use static network setting check box. Enter in the network details as required: Then click Apply and OK to exit. Power off the printer and then plug in the Ethernet cable before you power the ...
Right-click on Printer, then select Properties. You'll find your printer's IP address under either the Web Services tab or the Ports tab. Alternatively, you can use the Command Prompt: press the ...
Restart your Pi for the changes to take effect. You have successfully set up static IP on Raspberry Pi. Step 4 (GUI Method): Change network configuration to set static IP. The same can be achieved from the graphical interface of Raspberry Pi OS. First, click on the network icon and then go to the Advanced options and click Edit connections.
Now, press Ctrl + X followed by Y to close and save the file. You'll need to reboot the Pi for the changes to take effect, which you can do with this command. sudo reboot. Give it a minute to ...