Web Request Blocked
Your request has been identified as a security risk and has been blocked by TeamDynamix. If you believe the request is valid, please report the blocked web request. You'll need to include the Blocked Request Url and Support ID in your report.

- Brightspace Hub
- Brightspace Faculty Hub
- Teaching With Technology
- Tools & Guides for Teaching
- Professional Development
- EdTech Innovations Newsletter
- Policies & Laws in Education
- Brightspace Student Hub
- Learning With Technology
- Student Professional Development
- Learn Online at Hostos
- Academic Integrity
- Online Learning Student Hub
- Online Teaching Faculty Hub
- Mission & Team
- EdTech Leadership Council
- EdTEech Awards
- EdTech Services
- EdTech Office Policies

Submitting an Assignment
718-319-7915 [email protected]
BLACKBOARD TIPS FOR STUDENTS
Submit assignment on bb.
Submitting assignments on Blackboard is a simple process that allows you to upload your completed work to your instructors for grading and feedback. To submit an assignment, follow these steps:
- Log in to your Blackboard account.
- Navigate to the course where the assignment is located.
- Locate the assignment in the course content area and click on its link.
- Follow the instructions provided by your instructor for uploading or submitting your work. This may include attaching a file, typing in a text box, or using a submission tool provided by Blackboard.
- Review and verify your submission before finalizing it.
- Click the “Submit” button to submit your assignment.
It is important to check with your instructor or the course syllabus for specific instructions on how to submit assignments and for the deadline. Keep in mind that Blackboard has a feature for automatically saving your work, but it is recommended to keep a backup copy of your assignments in case of technical issues.
By submitting your assignments on Blackboard, you will be able to track your submissions and receive feedback from your instructor in a timely and efficient manner.

Blackboard Compatible Devices
To be successful in online classes, you need access to a reliable computer (PC, iMac, or Laptop recommended) with...

Sending Email From Your Bb Course
BLACKBOARD TIPS FOR STUDENTS Bb Email lackboard provides a built-in email system that allows you to communicate with your...

Checking Your Grades
BLACKBOARD TIPS FOR STUDENTS Bb My Grades Tool The My Grades tool in Blackboard allows students to quickly check...

I got kicked out of an exam on Blackboard
BLACKBOARD TIPS FOR STUDENTS Lost Bb Access During an Exam When taking an exam it is recommended to: Use...

I need to re-submit an assignment
BLACKBOARD TIPS FOR STUDENTS Assignment Resubmission If you have submitted a wrong assignment or experienced a failed attempt to...

Creating Assignments
BLACKBOARD TIPS FOR FACULTY Creating Bb Assignments Instructors can create an Assignment in Blackboard as a way for students...

How to use a Discussion Board
BLACKBOARD TIPS FOR STUDENTS Bb Discussion Board Blackboard Discussion Board (original experience) is a feature within the Blackboard Learning...

Editing Assignments
Log in to Blackboard Select your course from the My Courses module (top-left) Make sure the Edit Mode is...
Leave a reply Click here to cancel the reply
Your email address will not be published. Required fields are marked *
Save my name, email, and website in this browser for the next time I comment.
EDTECH OFFICE HOURS
Fall & Spring Monday – Friday 9:00 AM – 5:00 PM
Summer Monday – Thursday 8:30 AM – 6:00 PM
500 Grand Concourse, Bronx, NY 10451
718.319.7915
- facebok logo
- instagram logo
- twitter logo
- youtube icon
Accessibility
Accessibility modes, online dictionary, readable experience, visually pleasing experience, easy orientation.
Educational Technology Accessibility Statement
Accessibility Statement
- commons.hostos.cuny.edu
- April 5, 2024
Compliance status
We firmly believe that the internet should be available and accessible to anyone, and are committed to providing a website that is accessible to the widest possible audience, regardless of circumstance and ability.
To fulfill this, we aim to adhere as strictly as possible to the World Wide Web Consortium’s (W3C) Web Content Accessibility Guidelines 2.1 (WCAG 2.1) at the AA level. These guidelines explain how to make web content accessible to people with a wide array of disabilities. Complying with those guidelines helps us ensure that the website is accessible to all people: blind people, people with motor impairments, visual impairment, cognitive disabilities, and more.
This website utilizes various technologies that are meant to make it as accessible as possible at all times. We utilize an accessibility interface that allows persons with specific disabilities to adjust the website’s UI (user interface) and design it to their personal needs.
Additionally, the website utilizes an AI-based application that runs in the background and optimizes its accessibility level constantly. This application remediates the website’s HTML, adapts Its functionality and behavior for screen-readers used by the blind users, and for keyboard functions used by individuals with motor impairments.
If you’ve found a malfunction or have ideas for improvement, we’ll be happy to hear from you. You can reach out to the website’s operators by using the following email
Screen-reader and keyboard navigation
Our website implements the ARIA attributes (Accessible Rich Internet Applications) technique, alongside various different behavioral changes, to ensure blind users visiting with screen-readers are able to read, comprehend, and enjoy the website’s functions. As soon as a user with a screen-reader enters your site, they immediately receive a prompt to enter the Screen-Reader Profile so they can browse and operate your site effectively. Here’s how our website covers some of the most important screen-reader requirements, alongside console screenshots of code examples:
Screen-reader optimization: we run a background process that learns the website’s components from top to bottom, to ensure ongoing compliance even when updating the website. In this process, we provide screen-readers with meaningful data using the ARIA set of attributes. For example, we provide accurate form labels; descriptions for actionable icons (social media icons, search icons, cart icons, etc.); validation guidance for form inputs; element roles such as buttons, menus, modal dialogues (popups), and others. Additionally, the background process scans all of the website’s images and provides an accurate and meaningful image-object-recognition-based description as an ALT (alternate text) tag for images that are not described. It will also extract texts that are embedded within the image, using an OCR (optical character recognition) technology. To turn on screen-reader adjustments at any time, users need only to press the Alt+1 keyboard combination. Screen-reader users also get automatic announcements to turn the Screen-reader mode on as soon as they enter the website.
These adjustments are compatible with all popular screen readers, including JAWS and NVDA.
Keyboard navigation optimization: The background process also adjusts the website’s HTML, and adds various behaviors using JavaScript code to make the website operable by the keyboard. This includes the ability to navigate the website using the Tab and Shift+Tab keys, operate dropdowns with the arrow keys, close them with Esc, trigger buttons and links using the Enter key, navigate between radio and checkbox elements using the arrow keys, and fill them in with the Spacebar or Enter key.Additionally, keyboard users will find quick-navigation and content-skip menus, available at any time by clicking Alt+1, or as the first elements of the site while navigating with the keyboard. The background process also handles triggered popups by moving the keyboard focus towards them as soon as they appear, and not allow the focus drift outside of it.
Users can also use shortcuts such as “M” (menus), “H” (headings), “F” (forms), “B” (buttons), and “G” (graphics) to jump to specific elements.
Disability profiles supported in our website
- Epilepsy Safe Mode: this profile enables people with epilepsy to use the website safely by eliminating the risk of seizures that result from flashing or blinking animations and risky color combinations.
- Visually Impaired Mode: this mode adjusts the website for the convenience of users with visual impairments such as Degrading Eyesight, Tunnel Vision, Cataract, Glaucoma, and others.
- Cognitive Disability Mode: this mode provides different assistive options to help users with cognitive impairments such as Dyslexia, Autism, CVA, and others, to focus on the essential elements of the website more easily.
- ADHD Friendly Mode: this mode helps users with ADHD and Neurodevelopmental disorders to read, browse, and focus on the main website elements more easily while significantly reducing distractions.
- Blindness Mode: this mode configures the website to be compatible with screen-readers such as JAWS, NVDA, VoiceOver, and TalkBack. A screen-reader is software for blind users that is installed on a computer and smartphone, and websites must be compatible with it.
- Keyboard Navigation Profile (Motor-Impaired): this profile enables motor-impaired persons to operate the website using the keyboard Tab, Shift+Tab, and the Enter keys. Users can also use shortcuts such as “M” (menus), “H” (headings), “F” (forms), “B” (buttons), and “G” (graphics) to jump to specific elements.
Additional UI, design, and readability adjustments
- Font adjustments – users, can increase and decrease its size, change its family (type), adjust the spacing, alignment, line height, and more.
- Color adjustments – users can select various color contrast profiles such as light, dark, inverted, and monochrome. Additionally, users can swap color schemes of titles, texts, and backgrounds, with over 7 different coloring options.
- Animations – epileptic users can stop all running animations with the click of a button. Animations controlled by the interface include videos, GIFs, and CSS flashing transitions.
- Content highlighting – users can choose to emphasize important elements such as links and titles. They can also choose to highlight focused or hovered elements only.
- Audio muting – users with hearing devices may experience headaches or other issues due to automatic audio playing. This option lets users mute the entire website instantly.
- Cognitive disorders – we utilize a search engine that is linked to Wikipedia and Wiktionary, allowing people with cognitive disorders to decipher meanings of phrases, initials, slang, and others.
- Additional functions – we provide users the option to change cursor color and size, use a printing mode, enable a virtual keyboard, and many other functions.

Browser and assistive technology compatibility
We aim to support the widest array of browsers and assistive technologies as possible, so our users can choose the best fitting tools for them, with as few limitations as possible. Therefore, we have worked very hard to be able to support all major systems that comprise over 95% of the user market share including Google Chrome, Mozilla Firefox, Apple Safari, Opera and Microsoft Edge, JAWS and NVDA (screen readers), both for Windows and for MAC users.
Notes, comments, and feedback
Despite our very best efforts to allow anybody to adjust the website to their needs, there may still be pages or sections that are not fully accessible, are in the process of becoming accessible, or are lacking an adequate technological solution to make them accessible. Still, we are continually improving our accessibility, adding, updating and improving its options and features, and developing and adopting new technologies. All this is meant to reach the optimal level of accessibility, following technological advancements. For any assistance, please reach out to
Log in with your credentials
Forgot your details.

- Services A-Z
- Knowledge Base
- KA-10001773
Submitting an assignment or exam in Blackboard
Your lecturer or tutor may ask you to submit your assignment (exam, essay, report, project, etc.) using Blackboard. If your department provides specific instructions for how to submit an assignment in Blackboard, use those first, otherwise follow the general instructions below:
- Log in to Blackboard and click on the paper name for which you're submitting the assignment.
- Find the name of the assignment (it will be in one of the content areas — browse through the buttons in the paper menu to find it), then click on the name of the assignment link. If you are unsure where the assignment submission might be, you can ask your lecturer.
- You can either attach a file or use the Submission box to type in (or cut and paste) your assignment. Type relevant comments into the Comments box to make it clear who you are and what assignment file you are submitting.
- Click on Browse My Computer to locate the file on your computer and double-click to select it. Tip: keep your file names simple and don't use odd characters (#, !, &, etc.). If you need to submit more than one file for this assignment, repeat this step.
- When your assignment is ready to send, click Submit . If you click Save as Draft instead your assignment will not be submitted to your lecturer/tutor. You should see a message at the top of the page: " This assignment is complete. Review the Submission History. " If you want to check that everything has gone through okay, click on the name of the assignment link. Look in the Review Submission History to see the file or files you have submitted.
- If the assignment type is a Turnitin Submission, Turnitin should display a receipt upon successful submission and you should take a copy of this by either taking a screenshot or clicking Print and saving as a PDF . Blackboard Assignments will send you an email to confirm that your submission was received.
- If your lecturer has only allowed one submission and you upload the wrong file or make a mistake, contact AskOtago urgently via telephone.
See also the related article: Confirming exam submission in Blackboard
The Blackboard website has a video you can watch online showing you how to submit an assignment using Blackboard:
Student Tutorial: Submitting Assignments
If you have attempted to submit an assignment or exam using Blackboard but forgot to attach the file, the submission will be blank and have a timestamp. Contact AskOtago immediately. They may be able to arrange for the assignment to be re-opened for another submission.
You are unable to edit an assignment in Blackboard, you must resubmit the assignment, and not all assignments can be resubmitted .
- If you submitted your online exam in Blackboard accidentally before you were finished, first check with AskOtago
- If you accidentally uploaded the wrong file when submitting your assignment using Blackboard (for example, an earlier draft or an assignment for another paper), contact AskOtago immediately. See the related article: Wrong file (assignment/exam) uploaded to Blackboard
- If your lecturer allows you to submit an assignment more than once, you will see a Start New Submission function on the Review Submission History page. You can access this page by clicking the assignment link in your course
Contact AskOtago if you have any problems submitting your assignment through Blackboard.
Assignment grades
To find out whether your assignment in Blackboard has been graded:
- In the Course Menu , click Tools , and then click My Grades.
- If your assignment has not been graded, the Grade column contains a symbol indicating its status. See the Blackboard Help website for an explanation of the different symbols: Blackboard Help — Where are my grades?
- If your assignment has been submitted and graded, the grade will appear in the Grade column.
- To view more detail, click the link to see the assignment's Review Submission History page.
Only internal marks will be available on Blackboard. Final marks will be presented in eVision.
Submitting an assignment or exam in Blackboard — AskOtago SharePoint
Related Articles (2)
The AskOtago team can help you find what you’re after.
Blackboard Help for Staff
- Assessment Help
- Known Issues
- Request Forms
- Raise Support Ticket
- Online Exams 2024
Blackboard: Clearing or deleting a Blackboard Assignment submission
Introduction.
You may find that you need to clear a submission made to a Blackboard Assignment link. For example, a student may have mistakenly submitted the wrong file.
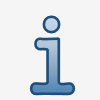
Clearing an assignment
1. In your course, go to the Control Panel > Full Grade Centre .
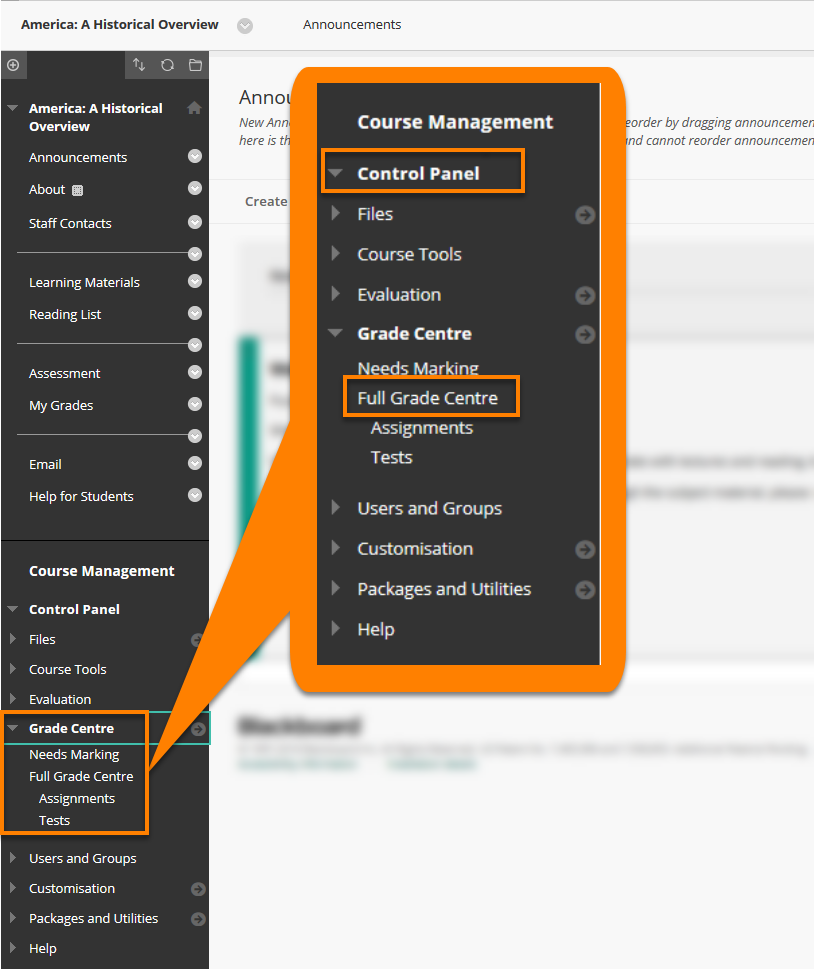
2. Click on the downward grey chevron arrow icon in the right of the cell corresponding to the submission.
3. Select View Grade Details .
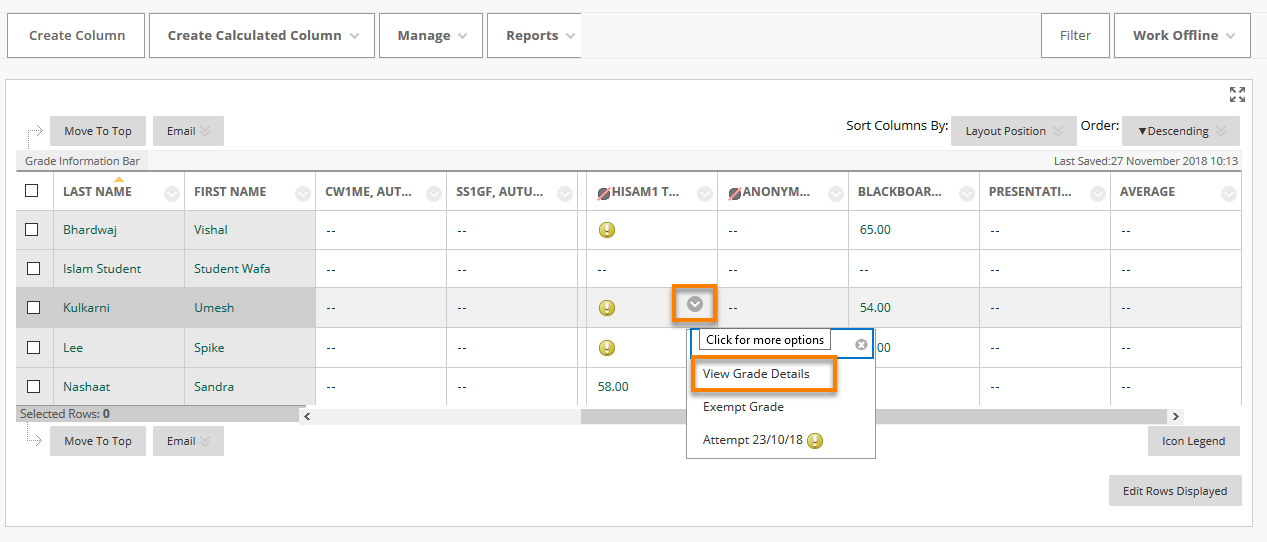
4. Select Clear Attempt in the bottom right of the page.
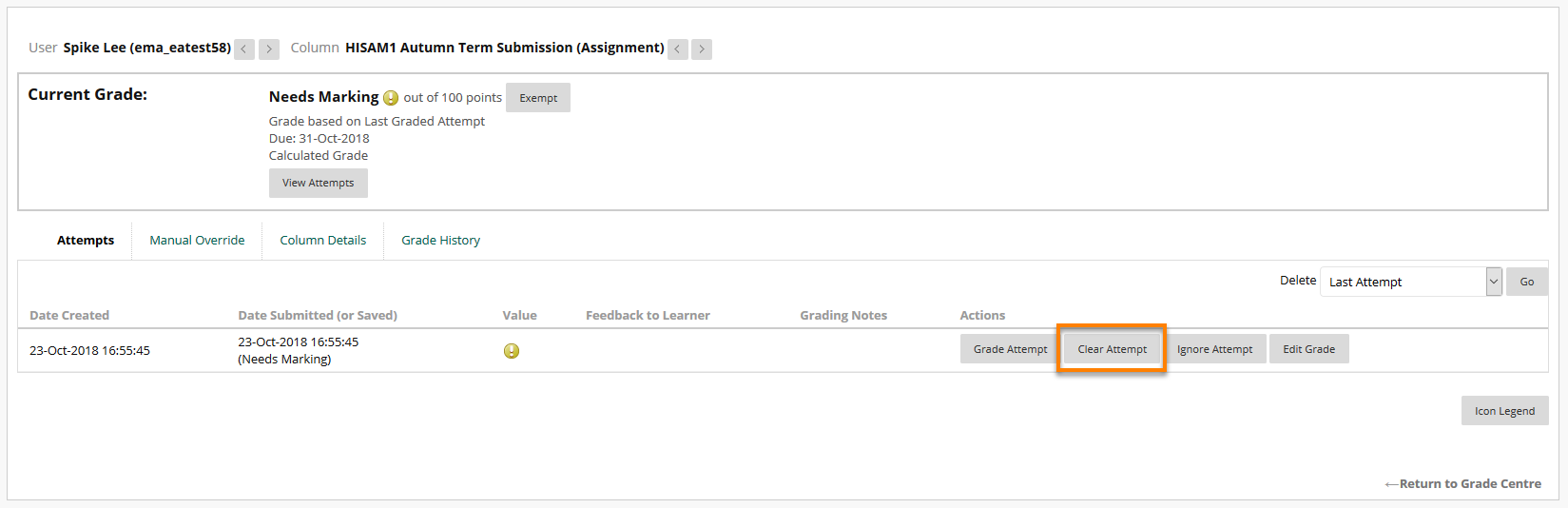
5. Blackboard will issue a warning message reminding you that the submission cannot be recovered. Click OK to delete the attempt.
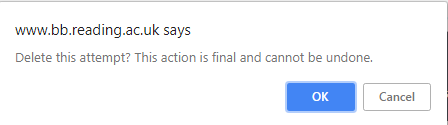
You will see in the Grade Centre that the ‘Needs Grading’ icon has disappeared, indicating that the attempt has been deleted.
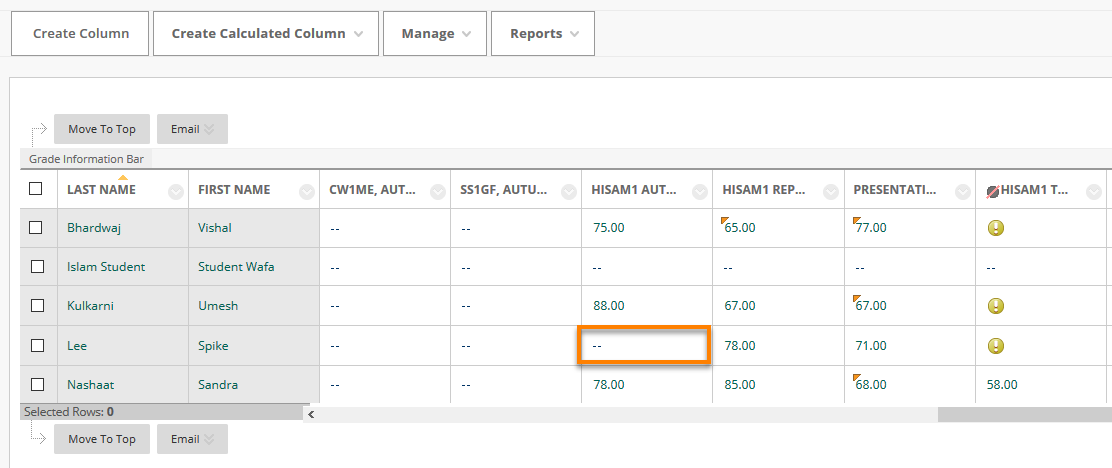
Page last updated on July 2, 2020 by andyturner

© 2023 CQSD TEL - University of Reading | Cookies policy | Accessibility
You must be logged in to post a comment.
Creating a Turnitin assignment

Only alpha-numeric characters should be used when creating an assignment title. We do not support special characters and punctuation.

Select whether the assignment will require Originality Reports for submissions or whether any file type can be uploaded. The default option is to Allow only file types that Turnitin can check for similarity .
For assignments that do not require Originality Reports instructors can select Allow any file type which allows instructors to leave feedback on every file type.

Choose where files will be submitted using the Submit Papers To option.
If the repository options are enabled for an instructor by the administrator, two or four options will appear within the Submit papers to dropdown list . Select from the dropdown list where you would like papers to be submitted to. The settings provide you with the ability to select whether papers are stored in a Turnitin standard paper repository, your institution's paper repository, the student's choice of paper repository, or no repository at all.
The benefit of submitting papers to the standard paper repository is that student papers submitted to the assignment are checked against other institutions' student submissions. However, by selecting to submit papers to the institution's paper repository, this means that the assignment will only be checked against other students' submissions within the institution. If you select no repository , your students' papers will not be stored in the Turnitin standard paper repository or the institution's paper repository, therefore meaning that the papers will not be checked for collusion between students of the same or different institutions.

- Modify any other assignment options.

Attach a rubric to the assignment
If you would like to use a rubric to grade the papers submitted to the assignment you may use the rubric list drop down menu to select a previously created or imported rubric or you can launch the rubric manager by clicking on the Launch Rubric Manager link and create a new rubric to attach to the assignment.

Enable e-rater® grammar check?
This feature of assignment creation provides instructors with the option to enable the e-rater grammar and spelling check for all submissions to the assignment. When enabled student submissions receive detailed grammar feedback in GradeMark automatically through the e-rater technology. Select yes to enable the e-rater engine for the assignment. If this assignment option is not available then the e-rater grammar check is disabled for the account. Contact the Turnitin account administrator to enable the e-rater grammar check for the account.

(Optional) Select the ETS handbook level from the drop down menu. The ETS handbooks provide students with in depth information about the grammar errors the e-rater technology finds in their paper.

Select the dictionary used for the spelling check.

The Categories enabled by default option allows instructors to choose which categories of feedback are enabled when viewing assignment submissions in GradeMark. The default is to show the feedback for every category.

Changing Advanced Assignment Option Defaults
If any changes have been made to the advanced assignment options, an additional option will be available at the bottom of the options panel. The instructor is asked Would you like to save these options as your defaults for future assignments? Select yes to save these advanced assignment options as the default for all future assignments created within this course. These default advanced assignment options will not apply to new assignments created in any other course on the Blackboard Learning System, but will be applied to all assignments created in the current course by any instructor.
The default settings can be changed at any time when creating a new assignment or updating an existing assignment.

- 1500 papers per assignment
- 100 assignments per class
Was this page helpful?
We're sorry to hear that.
If you have the time, we'd love to know how we could improve it.
Need to contact a human?

- Turnitin.com
- Release Notes
- Known Issues
- Privacy and Security
- System Status

Welcome to Panopto Support
Welcome to the panopto forums, how to create a video assignment in blackboard, who can use this feature.
- Instructor access to Blackboard
- Creator access to Panopto
1. Instructor Creates Assignment
2. Grading the Assignment

IMAGES
VIDEO
COMMENTS
Submit an assignment. When you finish your assignment, you must select Submit. If you don't, your instructor won't receive your completed assignment. If your instructor hasn't allowed multiple attempts, you may submit your assignment only once. Before you select Submit, be sure that you have attached any required files.
Step 2. On the Upload Assignment page, review the instructions, due date, points possible, and download any files provided by your instructor. If your instructor has added a rubric for grading, you can view it. Select Browse My Computer to upload a file from your computer or drag files from your computer to the hot spot in the Attach Files area.
Assignment submission: You have the option to type your submission directly into the Blackboard assignment tool or attach files from your computer or a cloud service like Google Drive. Be sure to check the syllabus and assignment instructions to see if your instructor has provided guidelines for how to attach your work to the assignment tool.
This video outlines how to submit an assignment in Blackboard. Always be sure to follow any extra instructions provided by your instructor!
Both ways to submit your assignment are shown below. Log into Blackboard at learn.uark.edu. Click on Courses in the left menu, then click the Course Name. Find the location of your assignment. In this case, Select Assignments. Note: The location may vary by course. Click the name of the specific assignment. Choose from Option A or B below and ...
To assign the assignment to groups: Select the Group Submission option under Assignment Type. Items to Select: Select the groups from the left column you wish to assign the assignment to. Click the right-facing arrow button to select the groups and move them into the Selected Items column: Selected Items: Groups to which the assignment has been ...
How to Submit an Assignment. 1. Find the link for submissions provided by your instructor. It is commonly found in a content area such as a weekly folder. 2. Click the link to open up the assignment submission window. 3. On the Upload Assignment page, review the instructions, due date, points possible, and download any files provided by your ...
To submit an assignment, follow these steps: Log in to your Blackboard account. Navigate to the course where the assignment is located. Locate the assignment in the course content area and click on its link. Follow the instructions provided by your instructor for uploading or submitting your work. This may include attaching a file, typing in a ...
The Blackboard website has a video you can watch online showing you how to submit an assignment using Blackboard: Student Tutorial: Submitting Assignments. If you have attempted to submit an assignment or exam using Blackboard but forgot to attach the file, the submission will be blank and have a timestamp. Contact AskOtago immediately. They ...
For assignments with submissions, you must confirm that you want to permanently remove the assignment, all submissions, and grades from your course. Or, hide the assignment from students to preserve the submissions and the scores in the Gradebook. Students can't access hidden assignments on the Course Content page or on their grades pages even ...
Instructions. Locate the assignment in your course. Click on the title of the assignment. Click "Write Submission" to enter your submission directly in Blackboard, or click "Browse My Computer" to attach a file from your computer. Optionally, add any comments for your instructor. Click Submit.
You may find that you need to clear a submission made to a Blackboard Assignment link. For example, a student may have mistakenly submitted the wrong file. It is not possible to clear a submission if the assignment is anonymous. This option is not available when anonymity is selected. The submission attempt cannot be retrieved or recovered ...
Create an Assignment Submission Area. Blackboard's Assignment tool is used when students submit files (Word documents, PowerPoint files, Kaltura videos, Excel files, PDF documents, and so on). You can think of it as a "drop box" for student work. In Blackboard, make sure Edit Mode is on, then click on the Assessments button at the top of the page.; Select Assignment from the drop down menu.
This video explains how you can resubmit an assignment on Blackboard. You may only resubmit your assignment, if it is allowed by your Professors. Please reac...
Each time you create a Blackboard Basic assignment, a class is created within Turnitin with an end date set to a fixed point in the future. ... Categories enabled by default option allows instructors to choose which categories of feedback are enabled when viewing assignment submissions in GradeMark. The default is to show the feedback for every ...
If your students need instructions on how to add a Kaltura video to an assignment, this article will tell them how to do it. Click on the assignment link.; Click on View assessment Click in the "Submission" area to show the text editor.; In the text editor, click the plus sign (+) and then select Content Market. Click Kaltura Media.; In the pop-up box, you can either click embed next to an ...
Follow these steps: Access the Assignment: Click on the assignment you want to unsubmit. This will take you to the assignment details page. Locate the Unsubmit Option: Look for the "Unsubmit" or "Revert" option. This button allows you to take back your submission. Confirm Unsubmission: After clicking "Unsubmit," confirm your decision.
Not exactly. Your instructor can create assignments for you to submit individually or as part of a group effort. You can do all of the same things with a group assignment as with a regular assignment. One member submits the group assignment for the entire group. The grade you receive is the same for all members of the group.
Select the Assessments drop-down menu, and then select Assignment (Fig. 2). Figure 2 1.3. Create the assignment as you would in Blackboard typically, prompting students to submit a Blackboard video assignment and then select Submit (Figs. 3a and 3b). Students will be able to embed a video presentation within their assignment submission.