- account management"> Account management
- basics"> Basics
- admins"> Admins
- education"> Education

Assign product access
In Autodesk Account, admins can assign and unassign access to products and services as often as needed.
Note : Please keep in mind the users on your team will be assigned the pool of licenses associated with your team, at no time is one specific contract or license associated with a particular user. If a subscription expires you just need to add another license to your team's pool by purchasing an additional seat or removing inactive users.
Assignments can be made in three ways:
- By product. Admins choose products and assign users to them.
- By user. Admins choose users and assign products to them.
- By group. Admins create groups and assign products to the entire group. Note: Admins using classic user management can only assign and unassign products and services by user. See Assign and unassign products and services in classic user management .
Note: Primary, secondary, and SSO admins can assign and unassign access to users. To learn more about the roles of admins, see User Management admin roles .
Assign and unassign users by product
Once users are invited, they appear under By Product. You can assign users individually or in bulk, using a CSV file.
Assign or unassign individual users
- Sign into Autodesk Account at manage.autodesk.com .
- Select User Management > By Product.
- Select a product to view currently assigned users.
- Enter each user’s email address.
- Click Assign to assign all product items or click Customize to select individual items.
- To unassign access to the product and all services, click Unassign next to the user you want to remove. You can select which product items to unassign. Click the arrow to the right of the user, deselect the boxes for services you want to remove, and click Save Changes.
Assign users in bulk
- Add a single row for each user.
- Add three columns: First name, Last name, and Email address.
- Users that already have access to this product will not be assigned another seat.
- Sign into Autodesk account at manage.autodesk.com .
- Select a team and a product.
- Click Assign Users.
- If you don't want to assign all included items, click Customize, then select or de-select individual items.
- Select the Import To Assign tab and click Upload CSV File. You can continue working while the file is uploading. A notification displays when the import is complete.
Assign and unassign products by user
- Select User Management > By User.
- Select a user to view the products that can be assigned to them.
- Select a product.
- Click Assign to assign all product services.
- Click the arrow next to Assign to choose which products to assign. Select chosen items and click Save Changes.
- Click Unassign to remove access to the product and all its associated items. Note: Products assigned by default or group aren’t unassignable from By User or By Product.
- To customize which product items to unassign, click the arrow next to Unassign. Clear the items you want to remove and click Save Changes.
Assign and unassign products by group
Groups allow you to organize and assign products to multiple users at one time. Instead of assigning people to products one-by-one, you can organize users into groups and assign access to products used by members of those groups. For example, for a group of Architects, you might assign AutoCAD. For a group for civil engineers, you might assign Civil 3D and Navisworks Manage. To learn how to create and manage groups, see Manage groups.
To assign or unassign a group to products:
- Select User Management > By Group.
- Select a group.
- Click View Assignments.
- To assign access to a product, click Assign.
- To unassign a product, click Unassign.
Note: When assigning products to a group, you must have enough seats available for all the members of the group.
Need help? Ask the Autodesk Assistant!
The Assistant can help you find answers or contact an agent.
What level of support do you have?
Different subscription plans provide distinct categories of support. Find out the level of support for your plan.
View levels of support
Privacy | Do not sell or share my personal information | Cookie preferences | Report noncompliance | Terms of use | Legal | © 2024 Autodesk Inc. All rights reserved
- Help Center
- Google Workspace Admin
- Privacy Policy
- Terms of Service
- Submit feedback
- Manage user licenses
Assign, remove, and reassign licenses
Duet AI is now Gemini for Google Workspace. Learn more
Applies to editions of Google Workspace and other paid subscriptions in your Google Admin console.
In some cases, Google automatically assigns a license for a service to every user in your entire organization. In other cases, you can manually assign licenses to your entire organization, an organizational unit, a group of users, or an individual user. You can also turn on the option to automatically assign licenses to users.
You assign and manage licenses in 3 places in the Google Admin console:
- The Billing page—Use to assign licenses to all users in your organization or an uploaded list of users or to set up automatic licensing.
- The Users page—Useful for assigning licenses to multiple users, but not all users in your organization. You can manage licenses for multiple users using a CSV file .
- An individual user’s page—Good for managing a single user.
Assign and remove licenses
These steps are for assigning and removing user licenses. If you want to reduce your license count, see Reduce licenses instead.
You can assign a license to every user in your organization automatically from the License settings page.
- If you have multiple Google services or multiple subscriptions of the same service, you can only turn on automatic licensing for one service or subscription.
- If you choose to automatically assign licenses for a service to all users, you can’t remove an individual user’s license.
- If you have organizational units under your top-level organization, you can set automatic licensing options for specific organizational units .
- It can take up to 24 hours for an automatically assigned license to take effect.
Note: If you use Google Cloud Directory Sync, you must pick one way to automatically assign licenses—either the option in the Google Admin console described here or with Google Cloud Directory Sync .
Sign in using your administrator account (does not end in @gmail.com).
- Click to the service you want to assign licenses for.
- If you have multiple subscriptions of the same service, choose which subscription to use for automatic license assignment.
- Click Save .
- Next to each user’s name where you want to assign or remove a license, check the box.
- Click the name of the user you want to manage.
- Scroll down and click the user’s License section.
- Click any service to display the on/off switches in the Status column.
- Next to a service, in the Status column, click the switch to assign or remove a license.
You can assign licenses to multiple users when you use a CSV file to bulk add or update users:
- Follow the instructions described in Add or update multiple users from a CSV file .
- Use the SKU IDs listed here: https://developers.google.com/admin-sdk/licensing/v1/how-tos/products .
A spreadsheet can include up to 200 existing users that are being assigned new licenses.
You can assign a licenses to a user only if the user does not already have a mutually exclusive license. For example, if you try to assign a Business Standard license to a user who already has a Business Starter license, the license reassignment fails.
You cannot revoke licenses by using a CSV file.
Reassign licenses
You can’t directly reassign a license for a Google service from one user to another. Instead, follow any of the procedures above to unassign the license from the original user and then assign it to the new user.
After you unassign a license, it might take up to 24 hours before you can reassign the license to a different user.
Related topics
- How licensing works
- How licensing works for Cloud Identity
- About automatic licensing for organizational units
- Set automatic licensing for organizational units
Was this helpful?
Need more help, try these next steps:.
Professional email, online storage, shared calendars, video meetings and more. Start your free Google Workspace trial today .
How-To Geek
How to use the diskpart utility to assign and remove drive letters.
The Disk Management tool in Windows gives you an easy-to-use graphical interface to dealing with partitions and drive letters, but what if you want to just quickly change a drive letter on the command prompt? The diskpart utility makes it easy.
The Disk Management tool in Windows gives you an easy-to-use graphical interface to dealing with partitions and drive letters , but what if you want to just quickly change a drive letter on the command prompt? The diskpart utility makes it easy.
You'll need to start by opening an administrator mode command prompt -- type cmd into the search box, and then right-click and choose Run as administrator, or use the CTRL + SHIFT + ENTER keyboard shortcut.
Once there, run the diskpart command, and then type in the following to list out the volumes on your system.
list volume
You'll want to note the volume number next to the drive that you want to change the letter of. In our case, that number is 3.
Now we'll use the select volume command to tell diskpart to make changes to that volume. If your drive number is different, you'll want to replace the 3 with the number in your configuration.
select volume 3
You should see a message that the volume is now selected.
At this point you can easily assign a new drive letter. Just type in this command, substituting R for the drive letter you'd like to use:
assign letter=R
Make sure to hit enter once you're done, of course.
Once you've made that change, your drive should show up again as a new device, and be available for browsing immediately.
If you want to unassign a drive letter in order to hide the drive, you can also use the remove letter command in the same way. We wouldn't necessarily advise doing this, of course.
Don't bother trying to change your C: drive, because that's not going to work.
- 1.1 Etymology
- 1.2 Pronunciation
- 1.4 Anagrams
English [ edit ]
Etymology [ edit ].
un- + assign
Pronunciation [ edit ]
- Rhymes: -aɪn
Verb [ edit ]
unassign ( third-person singular simple present unassigns , present participle unassigning , simple past and past participle unassigned )
- ( chiefly computing ) To remove or undo the assignment of.
Anagrams [ edit ]
- English terms derived from Proto-Indo-European
- English terms derived from the Proto-Indo-European root *sek-
- English terms derived from the Proto-Indo-European root *sekʷ- (follow)
- English terms prefixed with un-
- Rhymes:English/aɪn
- Rhymes:English/aɪn/3 syllables
- English lemmas
- English verbs
- en:Computing
Navigation menu
Jira Service Management Support
- Get started
- Documentation
Get started with Jira Service Management for admins
Your first stop for learning how to get started with Jira Service Management.
Get started with Jira Service Management for agents
Learn how to succeed in your role as a service project agent.
Get started with Assets
Learn how to use Assets in Jira Service Management with this detailed guide.
Configure a company-managed project as an administrator
Set up your service project in a way that empowers your agents and your customers get help for their requests.
Manage and administer team-managed service projects
With team-managed service projects, your teams can manage their own work and process, without having to reach out to a Jira admin.
Discover IT service management (ITSM)
Learn about ITSM and the strategic approach to designing, delivering, managing, and improving the way businesses use IT.
Help customers as a service project agent
Understand how to effectively serve your customers as a service project agent.
Best practices for teams using Jira Service Management
Follow proven patterns for setting up Jira Service Management for IT and software development teams.
Discover alerting and on-call
Unlock your team's operations to build on-call schedules and to receive alerts.
Shift operations from Opsgenie to Jira Service Management
Get help with shifting your operations work from Opsgenie to Jira Service Management
Learn the Jira fundamentals powering Jira Service Management
Jira products share a set of core capabilities that you'll want to understand to get the most out of Jira Service Management.
Manage your assets and configuration items with Assets
Learn how to connect, track and manage the items that matter to your team with Assets for Jira Service Management.
Moving to Jira Service Management Cloud
Resources to help you plan and set up a successful move to cloud.
Use forms in Jira Service Management
Learn how to use forms to gather more information from your customers and team.
Atlassian Intelligence features in Jira Service Management
Learn how to use Atlassian Intelligence features in Jira Service Management to streamline your work.
Automate your customer support using the virtual agent
Learn how to use Jira Service Management's virtual agent to automate your customer support and save your agents hours every day.
Search for issues in Jira
Search for issues, navigate to your work, use advanced search, and work with your search results.
Answers, support and inspiration
System Status
Cloud services health
Suggestions and bugs
Feature suggestions and bug reports
Marketplace
Product apps
Billing & licensing
Frequently asked questions
- Log in to account
- Contact support
- Training & Certification
- Atlassian Migration Program
- GDPR guides
- Enterprise services
- Atlassian Partners
- Success Central
- User groups
- Automation for Jira
- Atlassian.com
Assign, unassign, or move request types from a work category
Jira Service Management gives issues access to the unique features of one of five work categories: service requests, incidents, problems, changes, and post-incident reviews. Learn more about Jira Service Management’s work categories .
You can change the category of a request type (and the issues associated with it) at any time by selecting Move request type from the more menu ' ' of any request type. If you’re not sure which category will work best for you, learn more about how to use work categories in Jira Service Management .
Unassigned request types don’t belong to any work category. If you’ve recently enabled work categories in your existing service project, all current request types will be moved to the Unassigned section of the Request types page in your Project settings .
Once your request types have been added to a work category, you’ll find issues of those types in the relevant queue. For example, if you put the ‘Reset my password' request type in the service requests category, all existing and new issues of that type will appear in the Service requests queue in your service project’s navigation sidebar.
To assign unassigned request types to a work category:
From your service project , select Project settings > Request types .
Open the work category you would like to assign request types to.
Select Assign request types .
Select the request types you would like to assign to that category.
Select Review .
Select Continue once you're happy with your selection.
Select Confirm to assign your selected request types to their new category.
To move a request type to a different work category:
Open the work category that the request type is assigned to.
Find the request type you would like to move.
Select the more menu ' ' to the right of the request type.
Select Move request type .
Choose a new work category for your request type.
Select Continue .
Select Confirm to move your selected request type to the new category.
Unassigned request types must be assigned before they can be moved.
To unassign a request type from a work category:
Find the request type you would like to unassign.
Select the Unassigned option.
Select Confirm to unassign the request type.
Issues with an unassigned request type will appear in Queues only. Fields, details, and functionality unique to a specific work category may not be visible on issues with unassigned request types.
Was this helpful?
Additional Help
- Manage your request types and ITSM categories
- What are request channels?
- Resolve an ITSM request
- What are default [System] issue types?
- What are unassigned request types?
- Daily Crossword
- Word Puzzle
- Word Finder
- Word of the Day
- Synonym of the Day
- Word of the Year
- Language stories
- All featured
- Gender and sexuality
- All pop culture
- Grammar Coach ™
- Writing hub
- Grammar essentials
- Commonly confused
- All writing tips
- Pop culture
- Writing tips
to give or allocate; allot: to assign rooms at a hotel.
to give out or announce as a task: to assign homework.
to appoint, as to a post or duty: to assign one to guard duty.
to designate; name; specify: to assign a day for a meeting.
to ascribe; attribute; bring forward: to assign a cause.
Law . to transfer: to assign a contract.
Military . to place permanently on duty with a unit or under a commander.
Law . to transfer property, especially in trust or for the benefit of creditors.
Usually assigns. Law . a person to whom the property or interest of another is or may be transferred; assignee : my heirs and assigns.
Origin of assign
Synonym study for assign, other words for assign, other words from assign.
- as·sign·er; Chiefly Law . as·sign·or [ uh -sahy- nawr , as- uh - nawr ], /ə saɪˈnɔr, ˌæs əˈnɔr/, noun
- mis·as·sign, verb
- non·as·signed, adjective
- pre·as·sign, verb (used with object)
- pre·as·signed, adjective
- re·as·sign, verb (used with object)
- self-as·signed, adjective
- un·as·signed, adjective
- well-as·signed, adjective
Dictionary.com Unabridged Based on the Random House Unabridged Dictionary, © Random House, Inc. 2024
How to use assign in a sentence
It will require face coverings at all times, assign seating in socially distanced pods and issue digital tickets.
So they tried to have the unassigned lands legally declared open to homesteaders.
Captain Payne personally led several expeditions of colonists into the unassigned lands.
From some unassigned reason, wolves have increased of late years in the wild forests of north-eastern Maine.
They could find no room for Mrs. Jaynes, until it was remembered that there was an unassigned dormitory room at Dare Hall.
They were suffered to become betrothed, but for some unassigned reason their marriage was forbidden.
British Dictionary definitions for assign
/ ( əˈsaɪn ) /
to select for and appoint to a post, etc : to assign an expert to the job
to give out or allot (a task, problem, etc) : to assign advertising to an expert
to set apart (a place, person, time, etc) for a particular function or event : to assign a day for the meeting
to attribute to a specified cause, origin, or source; ascribe : to assign a stone cross to the Vikings
to transfer (one's right, interest, or title to property) to someone else
(also intr) law (formerly) to transfer (property) to trustees so that it may be used for the benefit of creditors
military to allocate (men or materials) on a permanent basis : Compare attach (def. 6)
computing to place (a value corresponding to a variable) in a memory location
law a person to whom property is assigned; assignee
Derived forms of assign
- assignable , adjective
- assignability , noun
- assignably , adverb
- assigner , noun
Collins English Dictionary - Complete & Unabridged 2012 Digital Edition © William Collins Sons & Co. Ltd. 1979, 1986 © HarperCollins Publishers 1998, 2000, 2003, 2005, 2006, 2007, 2009, 2012
Apple Business Manager User Guide
- Intro to Apple Business Manager
- Program requirements
- Participate in beta features
- Get support
- Provide feedback
- Edit preferences
- Configure locations
- Link to new domains
- About domain conflicts
- Disconnect federation from a domain
- Intro to federated authentication
- Use federated authentication with Google Workspace
- Use federated authentication with Microsoft Entra ID
- Use federated authentication with your identity provider
- Resolve Apple ID conflicts
- Get notified about user name conflicts
- Change a user’s domain information
- Transfer Apple services when federating
- Sync users from Google Workspace
- Resolve Google Workspace user account conflicts in Apple Business Manager
- Microsoft Entra ID sync requirements
- Sync users from Microsoft Entra ID
- Resolve Microsoft Entra ID SCIM user account conflicts
- Delete Microsoft Entra ID accounts
- Manage SCIM tokens
- Disconnect the SCIM connection
- Troubleshooting the SCIM connection
- Sync users from your identity provider
- Resolve identity provider SCIM sync conflicts
- Use Managed Apple IDs
- Customize user access to certain apps and services
- Use Sign in with Apple
- Intro to users and user groups
- Manually add users
- Manage existing users
- Add user groups
- Create or reset user passwords
- Intro to roles and privileges
- View and assign roles
- Add Content Managers to locations
- Add or reset verification phone numbers
- Intro to purchasing content
- Review content payment and billing information
- Select and purchase content
- Learn about Custom Apps
- Manage content tokens
- Transfer licenses
- Migrate content tokens
- Invite VPP purchasers
- Plan for migration to Apps and Books
- Device workflow
- Manage device suppliers
- View device information
- Get device order progress reports
- Add devices from Apple Configurator
- Intro to MDM servers
- Link to a third-party MDM server
- Edit a third-party MDM server configuration
- Delete a third-party MDM server
- Review device assignments
Assign, reassign, or unassign devices
- Assign a device that was serviced or replaced
- Release devices
- Create Shared iPad passcodes
- Sign in to Shared iPad
- Shared iPad and Managed Apple IDs
- Sign federated users out of devices
- How to search
- View activity
- Read log files
- Keyboard shortcuts
- Document revision history
Assign, reassign, or unassign devices in Apple Business Manager
Your account contains a record of all the orders you have placed directly with Apple after March 1, 2011. Because accounts with participating Apple Authorized Resellers or carriers may not keep records going back to March 1, 2011, consult your participating Apple Authorized Reseller or cellular carrier for your account’s order timeline.
Before you can assign devices, you must have entered your appropriate Apple Customer Number and/or communicated your Organization ID to a participating Apple Authorized Reseller or cellular carrier and added their Reseller Number to your account. See Manage device suppliers .
Note: When entering your Apple Customer Number, omit any leading zeros.
A device must be assigned to a mobile device management (MDM) server in order for Setup Assistant to add the device to Apple Business Manager and enroll in the MDM solution.
Make sure sensitive data is secure
During the device configuration process, you can increase the security of sensitive data by ensuring that you have appropriate security measures in place. For example:
Have your users authenticate as part of the initial setup flow in the Apple device’s Setup Assistant during activation.
Provide a preliminary configuration with limited access and require additional device configuration to access sensitive data.
Choose how you want to assign devices
After an order ships, you can search for the order number and use it to assign devices to an authorized mobile device management (MDM) server. For example, when you place an iPhone order for 5000 units, you can use the order number to assign all, or a specific number of, devices to an existing authorized MDM server. There are several ways to assign devices:
Device Management: You can reassign devices from one MDM server to another. For example, you may want to spread the load of 10,000 devices from one single MDM server to three or four.
Source: You can assign devices from different sources. For example, you may purchase all iPhone and iPad devices from one source and all Mac computers from another. The sources are:
Apple (Apple Customer Number)
Apple Authorized Reseller or cellular carrier
AppleCare (for replaced devices)
Apple Configurator (for devices added manually)
Order number: Assigning devices by order number makes sense if a single MDM server is used for an entire device deployment (or a single order) and if devices are still in their original packaging and are going directly to the users.
Device type: You can assign devices by type and model to a specific MDM server. This method makes sense if the devices you need to assign are all managed in an identical manner. You can search for device types using the search field at the top of the window.
Storage size: You can assign devices by how much storage they came with when purchased or manually enrolled. For example, you may want to assign all MacBook Pro computers with 1 terabyte of storage to an MDM server used by your graphics department.
Serial number: You can paste up to 1024 serial numbers from a text file, with each serial number separated by a comma.
Do one of the following:
Choose “Assign to server,” then choose the MDM server you want to assign or reassign the device to.
Choose Unassign to unassign the device from an MDM server.
Note: If you select a device that is unassigned, you won’t see the unassigned option.
Select Continue.
Carefully read the dialog, then select Continue.
A new activity generates a list of the devices that are assigned or reassigned to the selected MDM server or unassigned from an MDM server. You can wait for the activity to complete, or select Close to close the window.

Set the default device assignment
You can set the default assignment for each device type to the MDM server of your choice. This setting is applied at the time the device or devices are added to the organization.
Select an existing MDM server under MDM Servers, then select Change under Default Device Assignment.
If you don’t have any other MDM servers configured, change all automatic device assignment to the built-in MDM, then select Save.
- To save this word, you'll need to log in. Log In
Definition of unassigned
Examples of unassigned in a sentence.
These examples are programmatically compiled from various online sources to illustrate current usage of the word 'unassigned.' Any opinions expressed in the examples do not represent those of Merriam-Webster or its editors. Send us feedback about these examples.
Word History
15th century, in the meaning defined above
Dictionary Entries Near unassigned
unassignable
unassimilable
Cite this Entry
“Unassigned.” Merriam-Webster.com Dictionary , Merriam-Webster, https://www.merriam-webster.com/dictionary/unassigned. Accessed 31 Mar. 2024.
Subscribe to America's largest dictionary and get thousands more definitions and advanced search—ad free!

Can you solve 4 words at once?
Word of the day.
See Definitions and Examples »
Get Word of the Day daily email!
Popular in Grammar & Usage
The tangled history of 'it's' and 'its', more commonly misspelled words, commonly misspelled words, how to use em dashes (—), en dashes (–) , and hyphens (-), absent letters that are heard anyway, popular in wordplay, the words of the week - mar. 29, 9 superb owl words, 'gaslighting,' 'woke,' 'democracy,' and other top lookups, 10 words for lesser-known games and sports, your favorite band is in the dictionary, games & quizzes.

This browser is no longer supported.
Upgrade to Microsoft Edge to take advantage of the latest features, security updates, and technical support.
Manage resource accounts for service numbers
- 39 contributors
- Applies to: Microsoft Teams
In Microsoft Teams, a resource account is required for each auto attendant or call queue. Resource accounts may also be assigned telephone numbers. This is how you assign phone numbers to auto attendants and call queues allowing callers from outside Teams to reach the auto attendant or call queue.
This article covers how to create resource accounts and ready them for use with auto attendants and call queues.
Before you start the procedures in this article, ensure you've done the following steps:
Obtain Microsoft Teams Phone Resource Account licenses
Obtain phone numbers.
Resource accounts used for auto attendants and call queues are disabled for sign in and must remain so. Chat and presence are not available for these accounts.
Each resource account requires a license in order to work with auto attendants and call queues, known as a Microsoft Teams Phone Resource Account license. Subscriptions with Teams Phone have access to a zero-cost allocation of Microsoft Teams Phone Resource Account licenses, and if more are needed, extra Microsoft Teams Phone Resource Account licenses can be purchased at a cost. For details on how to obtain these licenses, see Microsoft Teams Phone Resource Account licenses .
We cover how to assign the license to a resource account later in this article .
If you purchased Teams Phone Standard , Teams Phone with Calling Plan , or Teams Shared Devices licenses, you still need to complete the purchasing process for your allocation of Teams Phone Resource Account licenses, but your allotment of licenses will be zero cost at checkout.
To see if you already have Teams Phone Resource Account licenses in your tenant, sign into the Microsoft 365 admin center using an account with Global admin permissions. Then, go to Billing > Your products . If you have Teams Phone Resource Account licenses, they'll appear as Microsoft Teams Phone Resource Account .
- Open the Microsoft 365 admin center and sign in with a user that is a Global admin. This is usually the account you used to sign up for Microsoft 365.
- In the left navigation pane, go to Billing > Purchase services > Add-ons .
- Scroll to find the Microsoft Teams Phone Resource Account license.
- Select the Details button.
- You need one license for each auto attendant and call queue you plan to set up. We recommend selecting at least five licenses so you can easily set up more auto attendants and call queues in the future without having to purchase more licenses right away.
- Select the Buy button.
- Fill in the purchasing details.
- Confirm your order details, and then select the Place order button.
There's zero cost for your allotment of licenses, but you still need to follow these steps to acquire the licenses.
Phone numbers are optional for auto attendants and call queues. For any auto attendant or call queue that you want to be reachable directly by a phone number, you must have a resource account with an associated phone number.
Resource accounts can use either toll or toll-free phone numbers. You can request new numbers or port existing numbers from another carrier.
Acceptable phone numbers that can be applied to resource accounts include:
- Calling Plans service numbers: To acquire service numbers with Calling Plans, see Getting service phone numbers .
- Direct Routing numbers: To acquire Direct Routing numbers, see Enable users for Direct Routing .
- Operator Connect numbers: To acquire Operator Connect numbers, see Configure Operator Connect .
Resource accounts with Direct Routing phone numbers with or without extensions are supported. Currently, the Teams admin center only supports assigning Direct Routing phone numbers without extensions. To assign a Direct Routing phone number with an extension to a resource account, use the Teams PowerShell cmdlet Set-CsPhoneNumberAssignment .
To port a number from another carrier, see Transfer phone numbers to Teams .
Create a resource account
You can create a resource account in the Teams admin center.
- Sign into the Teams admin center .
- Expand Voice , and then select Resource accounts .
- Select Add .
- In the Add resource account pane, fill out Display name , Username , and the Resource account type . The resource account type can be either Auto attendant or Call queue , depending how you intend to use this resource account.
- Select Save .
Assign a license
For each resource account, you must assign a Microsoft Teams Phone Resource Account license.
- Sign into the Microsoft 365 admin center .
- Expand Users , then select Active users .
- Select the resource account to which you want to assign a license. The resource account's user pane will appear.
- On the Licenses and Apps tab, under Licenses , select Microsoft Teams Phone Resource Account .
- Select Save changes .
If the resource account requires a phone number, check that the Select location dropdown list in the Licenses and Apps tab matches the intended country code.
Assign a phone number
If you're planning to use the resource account with an auto attendant or call queue that requires a phone number, assign a number to the resource account.
- Expand Voice , and then select Resource accounts page.
- Select the resource account to which you want to assign a phone number, and then select Assign/unassign .
- In the Phone number type dropdown, choose the type of number that you want to use.
- In the Assigned phone number box, search for the number you want to use and select Add . Be sure to include the country code (for example, +1 250 555 0012).
Once you've completed the resource account setup and assigning a phone number if needed, you're ready to use the resource account with an Auto attendant or Call queue.
See the following references to learn more:
- Cloud Auto attendant
- Cloud Call queue
You can edit the resource account Display name and Resource account type using the Edit option. Select Save when you're done.
Change an existing resource account to use a Microsoft Teams Phone Resource Account license
To switch the licenses on your existing resource account from a Teams Phone Standard license to a Microsoft Teams Phone Resource Account license, you'll need to acquire the Microsoft Teams Phone Resource Account license, and then follow the steps in the Microsoft 365 admin center to Move users to a different subscription .
Always remove a Teams Phone Standard license and assign the Microsoft Teams Phone Resource Account license in the same license activity. If you remove the old license, save the account changes, add the new license, and then save the account settings again, the resource account may no longer function as expected. If this happens, we recommend you create a new resource account for the Microsoft Teams Phone Resource Account license and remove the broken resource account.
Skype For Business Server 2019
For resource accounts homed on Skype For Business Server 2019 that can be used with cloud Call queues and cloud Auto attendants, see Plan Cloud Call queues or Plan Cloud Auto attendants . Hybrid implementations (numbers homed on Direct Routing) are configured using the New-CsHybridApplicationEndpoint cmdlet on an on-premises Skype for Business Server 2019 server.
The application IDs that you need to use while creating the application instances are:
- Auto Attendant: ce933385-9390-45d1-9512-c8d228074e07
- Call Queue: 11cd3e2e-fccb-42ad-ad00-878b93575e07
If you want the Call queue or Auto attendant to be searchable by Skype For Business Server 2019 users, you should create your resource accounts on Skype For Business Server 2019, since online resource accounts are not synced down to Active Directory. When DNS SRV records for sipfederationtls resolve to Skype for Business Server 2019, then resource accounts must be created on Skype For Business Server 2019 using SfB Management shell and synchronized to Microsoft Entra ID.
For hybrid implementations with Skype for Business Server:
- Plan Cloud Auto attendants .
- Plan Cloud Call queues .
- Configure on-premises resource accounts .
Delete a resource account
Make sure you dissociate the telephone number from the resource account before deleting it, to avoid getting your phone number stuck in pending mode.
- Select the X on the assigned Auto attendant or Call queue.
- Select the Save button.
After you do that, you can delete the resource account in the Microsoft 365 admin center , under the Users tab.
Hide resource accounts from Teams users
You may want to hide certain resources accounts from Teams users. For example, you may want to prevent Teams users from directly calling a Call queue and bypassing the Auto attendant where the hours of operation are configured.
Information barriers are used to hide the resource accounts. Review the information barriers documentation to understand the possible impacts before proceeding with the steps below.
Required subscriptions and permissions
To access and use information barriers, your organization must have one of the following subscriptions or add-ons:
- Microsoft 365 E5/A5 subscription (paid or trial version).
- Office 365 E5/A5/A3/A1 subscription (paid or trial version).
- Office 365 Advanced Compliance add-on.
- Microsoft 365 E3/A3/A1 subscription + the Microsoft 365 E5/A5 Compliance add-on.
- Microsoft 365 E3/A3/A1 subscription + the Microsoft 365 E5/A5 Insider Risk Management add-on.
If you already have Exchange Online address book policies configured, they must be removed before proceeding with the steps below.
All the steps below are performed by the Tenant Global Administrator.
These instructions assume there are no other information barriers configured.
Teams admin center
- In the left-rail menu, expand Teams .
- Select Teams settings .
- Scroll down to Search by name .
- Turn on the toggle, and save the change.
For more information on this option, see Limit who users can see when searching the directory in Teams .
Compliance - Auditing
- Sign into the Microsoft Purview compliance portal .
In the left navigation pane, select Audit .
If auditing is turned off, the following banner will be displayed:
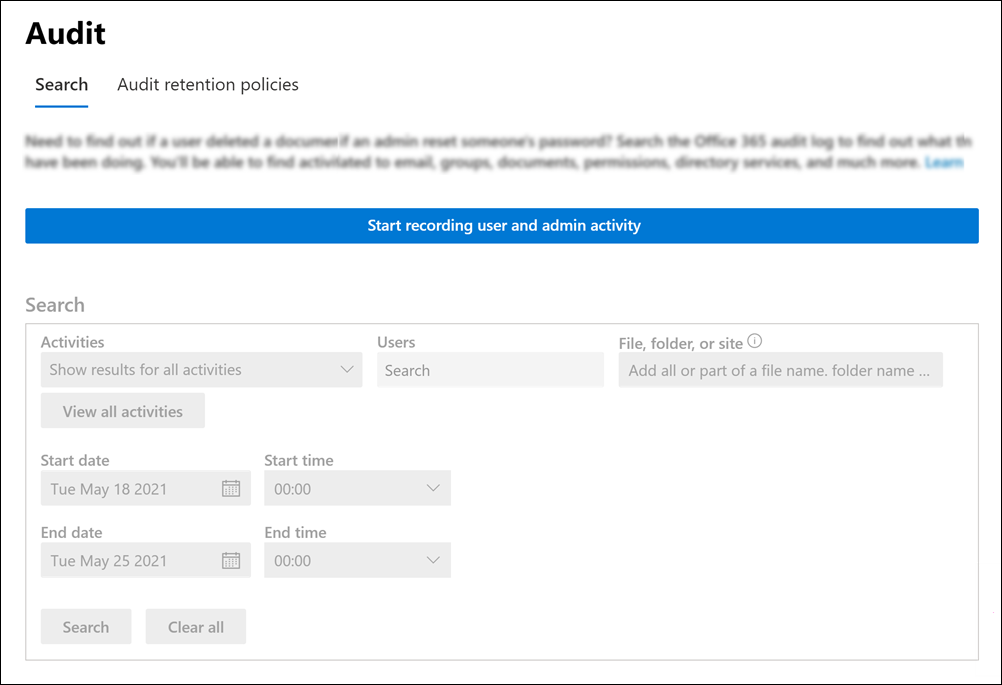
Select the Start recording user and admin activity .
For more information on auditing, see Set up Audit (Standard) in Microsoft 365 .
Segmenting Data
The Resource Accounts that shouldn't be called directly need to be segmented and easily identifiable. This can be done by making them members of a particular group or by some unique information in their user profile such as:
- User principal name
- Usage location
- Mail nickname (Alias)
- Physical delivery office name (Office)
- Postal code
- Proxy address (Email Address)
- Street address
- Target address (ExternalEmailAddress)
- Mail (WindowsEmailAddress)
- Description
In the example steps below, the Department field will be used.
For more information on segmenting users, see Identify segments .
Microsoft admin center
- Sign into the Microsoft 365 Admin Center .
- In the left navigation pane, select Active Users .
- Select the first Resource Account to block direct calls to.
- Select Manage contact information in the right pane.
- Replace the contents of the Department field with a unique word or acronym that isn't used as a department name. For example, DNC .
- Save changes.
- Repeat for each Resource Account that needs to be blocked from receiving direct calls.
Compliance - Information Barriers
- In the left navigation pane, select Information barriers > Segments .
- Select New segment .
- Enter a name for the segment, and select Next . For example, Uncallable Resource Accounts .
- Select + Add , and then Department .
- Enter the unique word or acronym used in Microsoft admin center step 5 above. For example, DNC .
- Select Next , and then Submit .
- Enter a name for the segment, and select Next . For example, Callable Users .
- Select the Equal drop-down, and select Not equal to .
- In the left navigation pane, select Information barriers > Policies .
- Select Create policy .
- Enter a name for the policy, and select Next . For example, Uncallable Resource Accounts .
- Select + Choose segment , add the segment created in step 9 above, and select Next . For example, Callable Users .
- Select Blocked from the Communication and collaboration drop-down.
- Select + Choose segment , add the segment created in step 4 above, and select Next . For example, Uncallable Resource Accounts .
- Set the policy to On , select Next , and then Submit .
- Enter a name for the policy, and select Next . For example, Callable Users .
- Select + Choose segment , add the segment created in step 4, and select Next .
- Select + Choose segment , add the segment created in step 9 above, and select Next .
- In the left navigation pane, select Information barriers > Policy application .
- Select Apply all policies .
It may take 30 minutes or more for the policy to be applied.
Once the status shows completed, go into Teams Client and try to search for the Resource Accounts that were blocked. It may be necessary to clear the Teams cache.
If a Teams user has saved the Resource Account as a contact, they will no longer be able to call it.
Was this page helpful?
Coming soon: Throughout 2024 we will be phasing out GitHub Issues as the feedback mechanism for content and replacing it with a new feedback system. For more information see: https://aka.ms/ContentUserFeedback .
Submit and view feedback for
Additional resources

Help us improve your experience.
Let us know what you think.
Do you have time for a two-minute survey?
ON THIS PAGE
Assign / unassign one virtual network, assign / unassign multiple virtual networks, assign / unassign virtual networks.
You can assign (and unassign) multiple VXLAN virtual networks at the same time from the Apstra GUI (as of Apstra 4.1.2). (Prior to Apstra version 4.1.2 you could use the Apstra GUI to change one VN at a time or use a CLI-based script or API client to assign more than one VN at a time.)
- Either from the table view (Staged > Virtual > Virtual Networks) or the details view, click the Edit button for the virtual network to update.
Assign the VN to one or more nodes by selecting the applicable node check box(es).
Unassign the VN from one or more nodes by deselecting the applicable node check box(es).
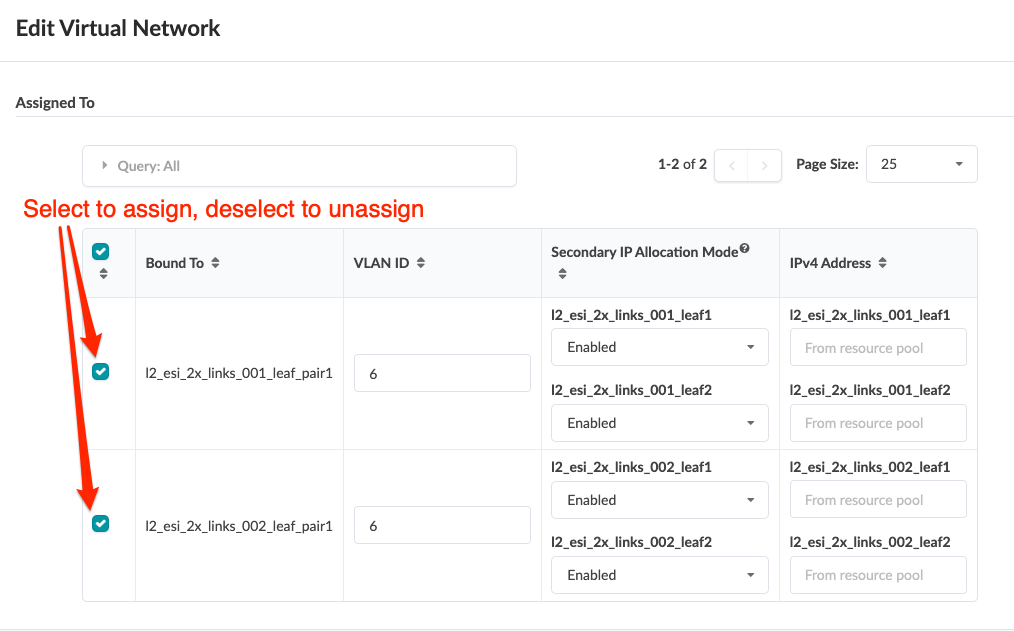
- Click Update to stage the changes and return to the table view.
- From the table view (Staged > Virtual > Virtual Networks) select one or more check boxes for the VNs to update.
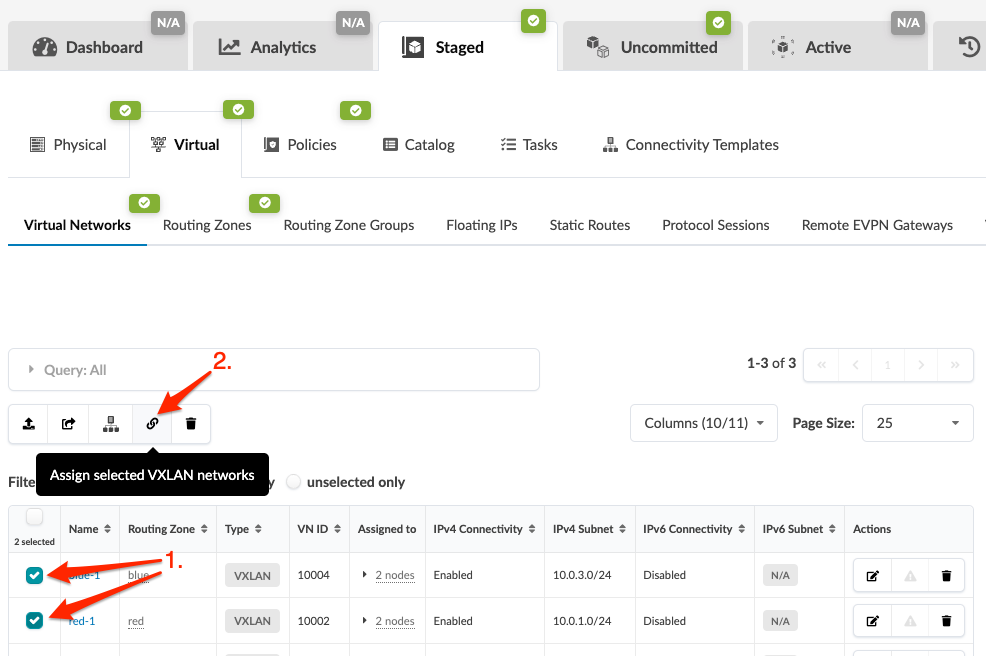
To assign your selected VXLANs to the nodes you just selected, click the Bulk assign VXLANs button. The VNs to be assigned turn green.
To unassign your selected VXLANs that are already assigned to the nodes you just selected, click the Bulk unassign VXLANs button. The VNs to be unassigned turn red (as shown in the screenshot example above).
- Click Assign to stage your changes and return to the table view.
How to unassign lessons or paths for individuals or groups of users
Suppose you accidentally assign the wrong lesson, or circumstances obviate the need for additional training on a given concept or subject. Not to worry! It's as easy to unassign content as it was to assign it in the first place.

You can unassign content from either a user's overview page or the assignment's overview page. Each process is described below.
Unassign Content from a User Overview Page
Navigate to a user's overview page and select View All next to the incomplete assignments bar chart.
This opens the user's incomplete assignments queue. Locate the assignment you want to unassign, then select the unassign link within its row.

A system message will ask you to confirm your decision. Exercise caution! If you unassign the wrong lesson, you'll need to reassign it.

Select OK to remove the assignment from the user's account.
Unassign Content in Bulk
Content can be unassigned in bulk by selecting multiple lessons. When two or more assignments are selected, the bulk unassign action will appear in the assignment toolbar. Select unassign from the toolbar to unassign all of the assignments you selected.
💡 Tip: Use the checkbox in the tool bar to select all of a user's incomplete assignments.
Unassign Content from its Overview Page
Navigate to the overview page of the lesson or path you want to unassign. If you're unassigning a lesson, select the View All link alongside the incomplete bar chart.

Path overviews are visually distinct from lesson overviews, but the unassignment process is otherwise unchanged. To unassign a path, select the Incomplete link in the Assignments module.

Doing so will open a table of all outstanding assignments listed in descending order by the time the assignment was started. You can unassign content for an individual learner by selecting Unassign from his or her row, or you can unassign content from multiple users by selecting the checkboxes alongside their names, and then selecting Unassign from the toolbar.

Questions? Contact the Support team at [email protected]

IMAGES
VIDEO
COMMENTS
In this article. Check out all of our small business content on Small business help & learning.. You can assign or unassign licenses for users in the Microsoft 365 admin center on either the Active users page, or on the Licenses page. The method you use depends on whether you want to assign or unassign licenses for specific users, or assign or unassign users for a specific product.
In Autodesk Account, admins can assign and unassign access to products and services as often as needed. Note: Please keep in mind the users on your team will be assigned the pool of licenses associated with your team, at no time is one specific contract or license associated with a particular user.If a subscription expires you just need to add another license to your team's pool by purchasing ...
@JessePepper While I agree that this would still be understandable, the problem with using "unassign" as a verb in this instance, is that "unassigned" already exists as an adjective which describes the current state and has a different meaning than what the OP was after (he wanted a "de-assign" rather than an "un-assign"). -
2. Your usage of unassign is logically sound but it's not technically correct. To be 'unassigned' is to be in a state of having nothing assigned to you, not the past tense of unassigning. The word 'unassign' is a computing term that hasn't really made it into common language. In fact it doesn't exist in Merriam-Webster's dictionary at all.
In the Admin console, go to Menu Directory Users. Click the name of the user you want to manage. Scroll down and click the user's License section. Click any service to display the on/off switches in the Status column. Next to a service, in the Status column, click the switch to assign or remove a license. Click Save.
select volume 3. You should see a message that the volume is now selected. At this point you can easily assign a new drive letter. Just type in this command, substituting R for the drive letter you'd like to use: assign letter=R. Make sure to hit enter once you're done, of course. Once you've made that change, your drive should show up again as ...
un-+ assign. Pronunciation [edit] Rhymes: -aɪn; Verb [edit] unassign (third-person singular simple present unassigns, present participle unassigning, simple past and past participle unassigned) (chiefly computing) To remove or undo the assignment of. Anagrams [edit] unassing
2. Divest comes to my mind: (transitive) To strip, deprive, or dispossess (someone) of something (such as a right, passion, privilege, or prejudice). You shall never divest me of my right to free speech. So if the original procedure is: Assign users to an operator. The antonym is: Divest an operator of users. Share.
assign: [verb] to transfer (property) to another especially in trust or for the benefit of creditors.
Assign, unassign, or move request types from a work category. Jira Service Management gives issues access to the unique features of one of five work categories: service requests, incidents, problems, changes, and post-incident reviews. Learn more about Jira Service Management's work categories.
Assign definition: to give or allocate; allot. See examples of ASSIGN used in a sentence.
To unassign an assignment: Go to the Homework/Test Manager. Select Unassign from the Actions dropdown list for an assignment. Click OK in the pop-up window when prompted to confirm. The green checkmark is removed from the Assign column for that assignment. You can later re-assign the assignment by selecting Assign from the Actions dropdown list.
Microsoft released AVD reassign unassign a personal Virtual desktop capability, which is Generally Available now. Let's learn AVD assign to a different user and unassign user options available in Azure portal UI and PowerShell.. It was a pain to unassign and reassign a personal virtual desktop (PVD) since the release of WVD (aka AVD). With the new feature to AVD reassign and unassign for a ...
Choose "Assign to server," then choose the MDM server you want to assign or reassign the device to. Choose Unassign to unassign the device from an MDM server. Note: If you select a device that is unassigned, you won't see the unassigned option. Select Continue. Carefully read the dialog, then select Continue.
Tip. Use mass editing to assign or unassign multiple tasks from job roles. The task is assigned to the job role. You can also assign tasks to job roles in Table view and on the table part of the Gantt chart. To unassign a task from a job role, hover over the job role in the assignee section and click the X that appears.
ASSIGN, ELSE UNASSIGN in ABAP. 02-22-2023 8:22 AM. From release 7.57, the new addition ELSE UNASSIGN can be specified in various cases of the statement ASSIGN, like dynamic assignments/access, assignments of dynamic components or table expressions. An assignment passes the content of a source to a target data object. The general syntax is.
To Unassign a body or constraint from a profile, follow these steps: Select a Physics Body or Physics Constraint from the Skeleton Tree that you want to edit. In the Profiles tab, set the Current Profile to the one you want to edit. Use the dropdown menu to select the assigned profile, if needed. In the Graph, the nodes assigned to the selected ...
unassigned: [adjective] not having or given an assignment : not assigned.
4. As you want a generic term for assign/unassign, and the button isn't an action but takes you to another page, consider assignments as a label. - JonLarby. Nov 23, 2016 at 11:12. 4. The "correct" solution is to have the button's label change from "Assign" to "Unassign" once the item has been assigned, and vice versa.
Select the resource account to which you want to assign a phone number, and then select Assign/unassign. In the Phone number type dropdown, choose the type of number that you want to use. In the Assigned phone number box, search for the number you want to use and select Add. Be sure to include the country code (for example, +1 250 555 0012).
The Work > Bulk Assign page enables users (with the appropriate Entitlement) to assign and unassign work from other users. This page will be visible only if the user has been granted access to this functionality with an Entitlement. Access to the Bulk Assign page is granted to a Role using the Assign Module Entitlement. Assigning Work. 1.
To unassign your selected VXLANs that are already assigned to the nodes you just selected, click the Bulk unassign VXLANs button. The VNs to be unassigned turn red (as shown in the screenshot example above). Click Assign to stage your changes and return to the table view. You can assign (and unassign) multiple VXLAN virtual networks at the same ...
Content can be unassigned in bulk by selecting multiple lessons. When two or more assignments are selected, the bulk unassign action will appear in the assignment toolbar. Select unassign from the toolbar to unassign all of the assignments you selected. 💡 Tip: Use the checkbox in the tool bar to select all of a user's incomplete assignments.